Excel 高级数据分析 - KPI 关键绩效指标
关键绩效指标 (KPI) 是一组可量化的指标,组织用来衡量其一段时间内的绩效。 KPI 通常用于评估组织整体或部门方面的成功(例如销售、财务等)。 您需要根据组织目标定义 KPI,并不时监控它们以跟踪进度。
可根据您的要求选择多种 KPI 类型。 示例包括 −
- 收入和支出
- 回报率
- 平均购买值
- 客户生命周期值
- 流动资金
请注意,KPI 是一种沟通形式,涉及以下活动 −
根据组织的目标确定 KPI。
监控和报告 KPI。
随着组织的进步和/或组织目标的变化而改变 KPI。
确定 KPI
KPI 分析的第一步也是最关键的一步是确定可有效监控组织中所需趋势的 KPI。 这需要对目标有全面的了解,并且需要分析师与负责实现目标的人员之间有适当的沟通渠道。
有许多 KPI 可供选择,但监控的成功取决于正确选择与目标相关的 KPI。 KPI 因组织和部门而异,只有当它们导致绩效改进时才会有效。
您可以使用 SMART 标准评估 KPI 的相关性——即 KPI 应该是S特定的、M可测量的、A可获得的 、R相关且T有时间限制。 换句话说,所选的 KPI 应满足以下条件 −
KPI 反映了您的S具体目标。
KPI 使您能够M衡量实现该目标的进度。
KPI 所定义的目标实际上是可以实现的。
KPI 所针对的目标与组织R相关。
您可以设置实现目标的时间范围,以便 KPI 显示与剩余时间相比目标的接近程度。
定义的 KPI 将不时进行评估,以发现它们随着时间的推移的相关性。 如果需要,需要定义和监控不同的 KPI。 只有这样,您的 KPI 监控才会与当前的组织需求相关。
根据分析需要,选择相关的KPI,示例如下 −
销售部门可能会使用 KPI 来衡量每月毛利润与预计毛利润的对比。
会计部门可能会衡量每月支出与收入以评估成本。
人力资源部门可能会衡量季度员工流动率。
业务专业人员经常使用在业务记分卡中组合在一起的 KPI 来快速准确地获取业务成功的历史摘要,或者确定趋势或确定绩效改进机会。
本章中使用的示例具有指示性,可帮助您了解如何在 Excel 中定义和监控 KPI。 根据目标确定 KPI 的唯一决定权在于您,以反映与目标相比的当前情况。
Excel 中的 KPI
您可以使用 PowerPivot 根据设定的目标分析性能。 例如,PowerPivot KPI 可用于确定每年和销售人员的实际销售额与其销售目标相比如何。
您可以使用 Power View 分析和可视化相同的 KPI。
您还可以定义新的 KPI 和/或在 Power View 中编辑它们。
您可以在 Power View 中使用 KPI 生成美学报告。
在 Excel 中定义 KPI
KPI 分析的第一步是定义确定的 KPI。 这需要为 KPI 定义三个参数,如下所示 −
基础值
基础值由解析为值的计算字段定义。 计算字段表示表中该行中项目的当前值。 例如,给定期间的总销售额、利润等。
目标值/目标
目标值(或目标)由解析为值的计算字段或绝对值定义。 它是评估当前值所依据的值。 这可以是一个固定数字,例如,适用于所有员工的平均病假天数,也可以是一个计算字段,它会导致每一行有不同的目标,例如,组织中每个部门的预算。
状态
状态是值的指标。 如果您将其设置为视觉指示器,那将会很引人注目。 在 Excel 的 Power View 中,您可以编辑 KPI,选择要使用的指标以及触发每个指标的值。
例如,假设您要监控组织中销售产品的销售人员的销售目标。 分析的目的是确定达到目标销售额的最佳绩效者。 您可以继续定义 KPI,如下所示 −
基础值 − 每个销售人员的销售额的当前值。
目标值/目标 − 这对所有销售人员都是固定的,以便能够在销售人员之间进行比较。 假设目标销售额为 3500。请注意,对于不同的分析,您可以改变销售人员的目标值。
状态 − 状态将与图形一起显示,以便轻松确定基准值与目标值相比的状态。
PowerPivot 中的 KPI
您可以在 PowerPivot 中定义 KPI,如下所示 −
- 从两个表 SalesPerson 和 Sales 开始。
- SalesPerson 表包含 SalesPerson ID 和 SalesPerson Name。
- Sales 表包含 salesperson-wise 和 month-wise 的销售信息。
- 将这两个表添加到数据模型。
- 使用字段 SalesPerson ID 在两个表之间创建关系。
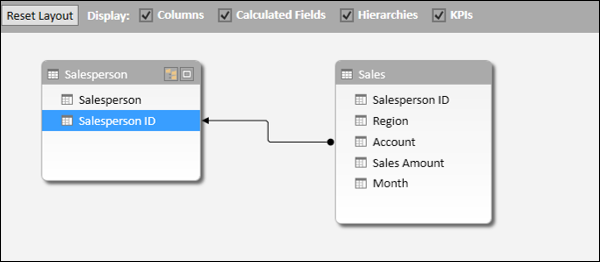
要设置基值,您需要一个销售金额的计算字段。
在数据模型的 Sales 表中为 Sales Amount 列添加计算字段,如下 −
Total Sales:= sum([Sales Amount])
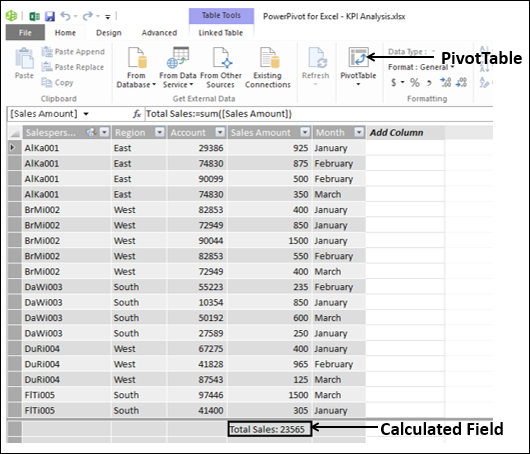
- 单击 PowerPivot 窗口中功能区上的数据透视表。
- 在"创建数据透视表"对话框中选择"新建工作表"。
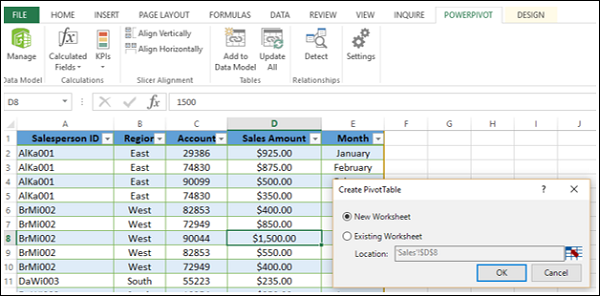
- 将字段 Salesperson 添加到数据透视表的 ROWS 区域。
- 单击功能区上的 POWERPIVOT 选项卡。
- 单击"计算"组中的 KPI。
- 点击下拉列表中的"新 KPI"。
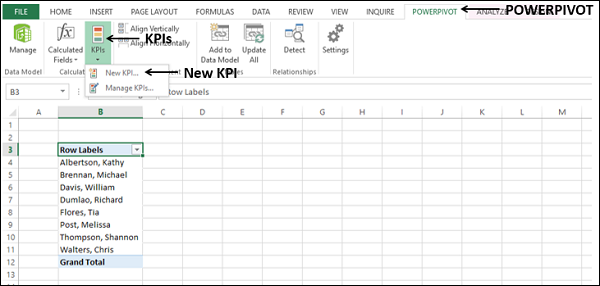
出现关键绩效指标 (KPI) 对话框。
在 KPI 基本字段(值)框中选择总销售额。
在 KPI 状态下,有以下选项 −
在"定义目标值"下,选择"绝对值"并在框中键入 3500。
在定义状态阈值下,将表示百分比的垂直条调整为 40 和 80。
在"选择图标样式"下,选择第一个选项。
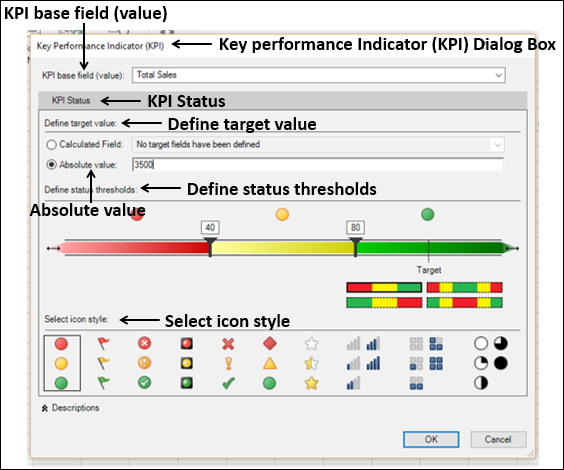
单击"确定"按钮。 您可以在数据透视表字段列表中的销售表中观察到以下内容 −
Total Sales 字段是一个 KPI,用图标
< /li> 表示。
表示。三个 KPI 参数 - 值、目标和状态显示为总销售额 KPI 下的字段。
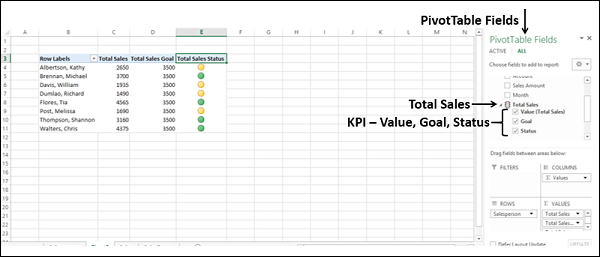
在总销售额下选择三个 KPI 参数 - 值、目标和状态。
三列显示在 PowerPivot 中,状态列根据相应的值显示图标。
您还可以按值而不是百分比来定义 KPI 阈值。 要修改定义的 KPI,请执行以下操作 −
- 单击功能区"计算"组中的 KPI。
- 点击下拉列表中的管理 KPI。
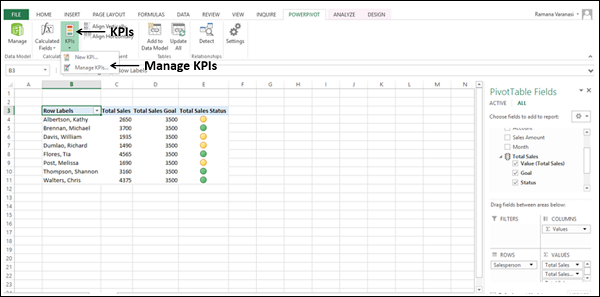
出现管理 KPI 对话框。
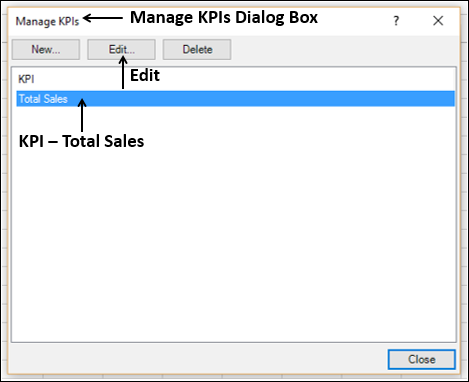
- 点击 KPI - 总销售额。
- 单击"编辑"按钮。
出现关键绩效指标 (KPI) 对话框。
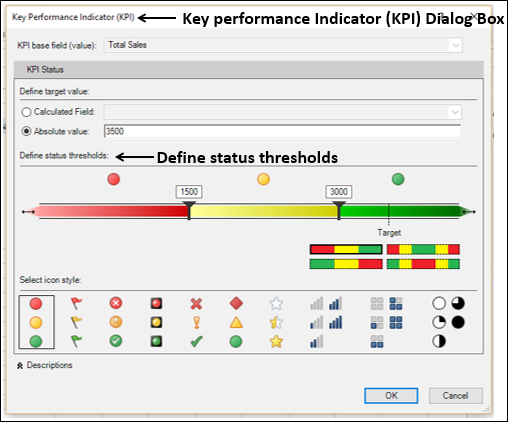
- 在定义状态阈值下,将垂直条调整为 1500 和 3000。
- 保留之前的其余选项。
- 点击确定。
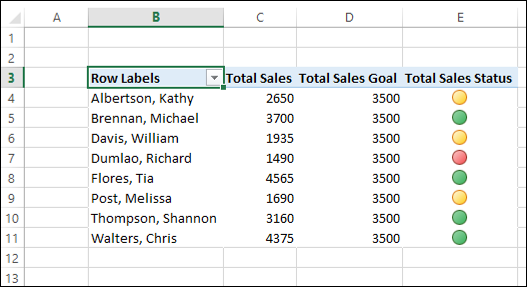
如您所见,状态图标反映了阈值的变化。
Power View 中的 KPI
您可以在 Power View 中创建带有 KPI 的美观的报告。 您可以在数据模型中使用先前定义的 KPI,也可以在 Power View 中添加 KPI。
要在 Power View 中添加或编辑 KPI,请执行以下操作 −
- 在 Power View 工作表中,单击 PowerPivot 选项卡。
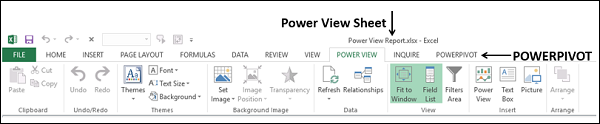
出现 PowerPivot 功能区,您在上一节中使用过它。
- 单击"计算"组中的 KPI。
- 单击"新建 KPI"以添加 KPI。
- 点击管理 KPI 以编辑 KPI。
步骤同上一节。
您可以在 Power View 中使用 KPI 创建一份美观的销售业绩报告,如下所示 −
- 单击功能区上的"数据"选项卡。
- 单击"报告"组中的"Power View"。
出现 Power View 工作表。
添加一个表,其中包含以下字段 – 销售员、总销售额和总销售额状态。
添加第二个表,其中包含以下字段 – 销售人员、总销售额和总销售目标。
将第二个表转换为 100% 堆积条。
添加第三个表,其中包含以下字段 – 销售人员、地区、总销售额和总销售额状态。
将第三个表转换为卡片。 将字段 Region 拖到 Tile By。
添加标题 – 销售业绩。
更改字体。
增加文字大小。
适当调整表格、100% 堆叠条和卡片的大小。
您的销售业绩报告已准备就绪 −
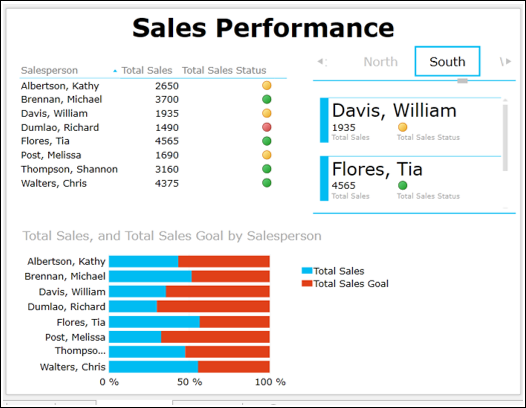
如您所见,在 Power View 中,您可以将结果描绘如下 −
带有 KPI 状态图标的表格类似于 PowerPivot 报告。
100% 堆积条描述了相对于目标实现的百分比。 您还可以注意到它提供了所有性能的清晰比较。
卡片描述了销售人员的 KPI 状态以及他们所属的区域。 您可以交互式地滚动浏览图块以显示不同区域的结果,这也为评估区域性能提供了范围。

