Excel 高级数据分析 - 使用 Power View 图表分析数据
在 Power View 中,您有许多图表选项:饼图、柱形图、条形图、折线图、散点图和气泡图。 Power View 中的图表是交互式的。 如果您单击一个图表中的值 −
- 该图表中的值已突出显示。
- Power View 中所有其他图表中的该值也突出显示。
- Power View 中的所有表格、矩阵和图块都过滤为该值。
因此,Power View 图表可用作交互式图形数据分析工具。 此外,图表在演示设置中也是交互式的,这将使您能够突出显示分析结果。
使用折线图分析
您可以使用折线图比较一个或多个数据系列中的数据点。 折线图沿水平(类别)轴均匀分布类别数据,沿垂直(值)轴均匀分布所有数值数据。
假设您要显示每个国家/地区的奖牌数。
创建一个 Power View,并选择字段 NOC_CountryRegion 和 Medal Count。 默认情况下,将显示表格。
单击表格。
单击"切换可视化"组中的"其他图表"。
从下拉列表中选择折线图。 折线图将显示在 Power View 中。
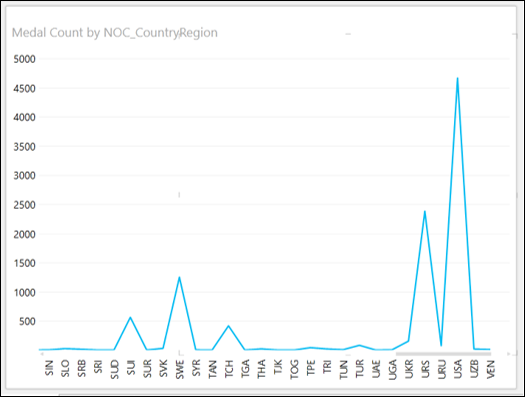
单击"线"或"类别"(x 轴)轴。
向左或向右拖动。 将显示左侧或右侧的类别,并相应地显示折线图。
将光标放在线上的任何数据点上。
对应于该数据点的值将在该点显示。
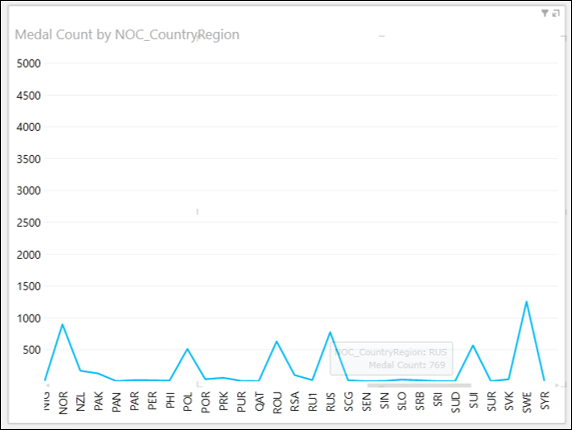
使用条形图进行分析
您可以使用条形图比较一个或多个数据系列中的数据点。 在条形图中,类别沿垂直轴组织,值沿水平轴组织。 在 Power View 中,有三种条形图子类型 −
- 堆积条。
- 100% 堆积条。
- 簇状条。
您可以将表格可视化转换为条形图可视化,如下所示 −
- 并排创建两个表可视化。
- 单击右侧的表。
- 单击"切换可视化"组中的条形图。
- 点击堆积条。

右侧的表格可视化转换为条形图可视化。 如您所见,y 轴值按类别值升序排序。

将光标置于条形图上方。 你会发现——按 NOC_CountryRegion 升序排序。
单击 NOC_CountryRegion。 改为奖牌数。
点击升序。 它被更改为描述。 您会发现条形图是按奖牌数降序排列的。
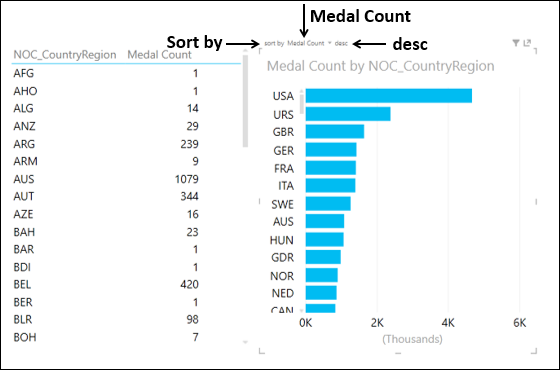
单击类别为 GER 的栏。 只会突出显示该栏。
按住 Ctrl 键,单击类别为 FRA 和 ITA 的条形图。 GER、FRA 和 ITA 的条柱将突出显示。
左侧的表格也仅显示这三个类别的值。
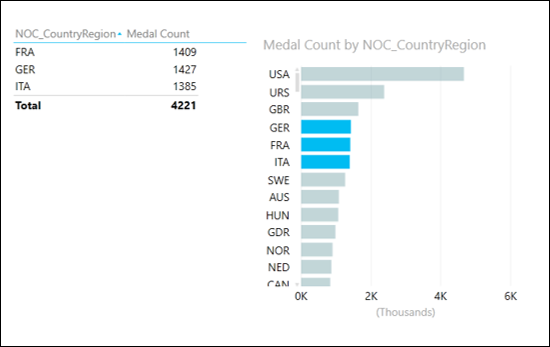
在两个可视化中,单击也在 Power View 字段列表中的 Gender 字段。
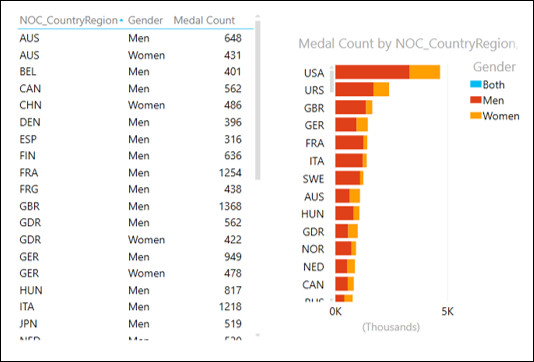
单击栏的左侧部分 – GER。 它被突出显示。 在表格中,只会显示 GER 和 Men 的信息。
注意 − 在这种情况下,您不能进行多项选择。
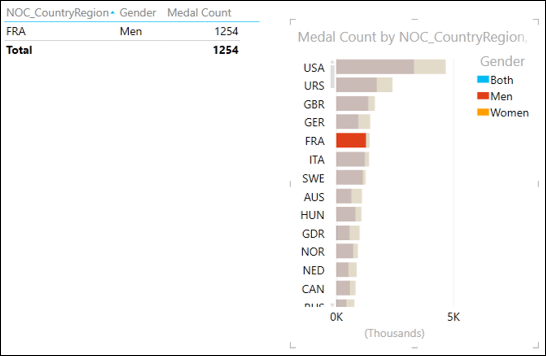
使用柱形图进行分析
您可以使用柱形图来显示一段时间内的数据变化或说明项目之间的比较。 在柱形图中,类别沿水平轴,值沿垂直轴。
在 Power View 中,有三种柱形图子类型 −
- 堆积柱。
- 100% 堆积柱。
- 簇状柱。
您可以将表可视化转换为柱形图可视化,如下所示 −
- 并排创建两个表可视化。
- 单击右侧的表。
- 单击"切换可视化"组中的"柱形图"。
- 点击堆积柱。
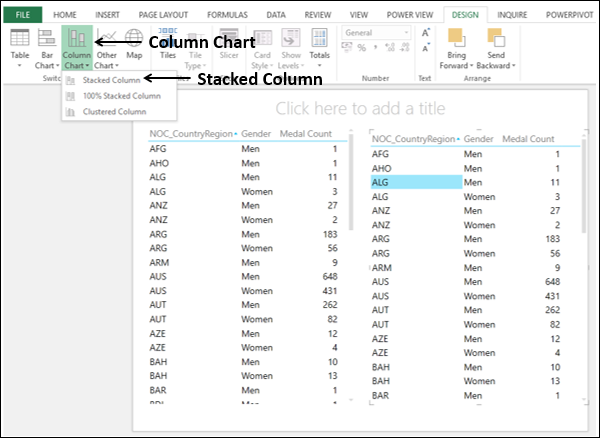
右侧的表格可视化转换为条形图可视化。 如您所见,x 轴值按类别值升序排序。
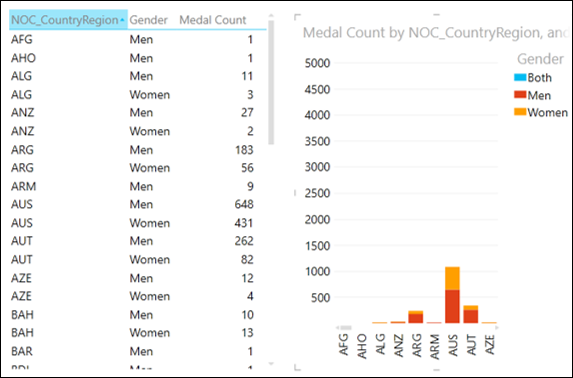
将光标移至柱形图上方。 你会发现——按 NOC_CountryRegion 升序排序。
点击 NOC_CountryRegion。 它被更改为奖牌计数。
点击升序。 它被更改为 desc。 您会发现柱形图是按奖牌数降序排列的。
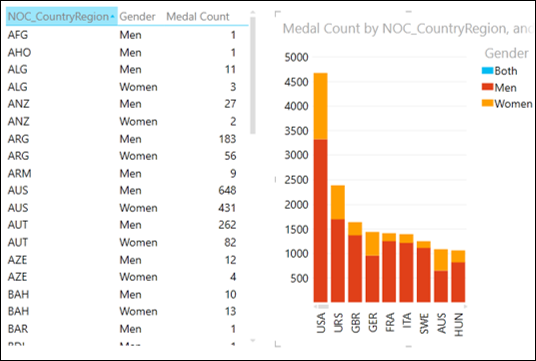
单击类别为 GER 的条形图的下部。 它会突出显示。
在表格中,只会显示 GER 和 Men 的信息。

使用简单的饼图进行分析
Power View 中的饼图有简单的也有复杂的。 您将在本节中学习简单的饼图。 您将在下一节学习复杂的饼图。
首先创建一个饼图如下 −
- 调整堆积柱形图的大小并将其向上移动。
- 在堆积柱形图下方创建另一个表格可视化效果。
- 单击新表。
- 单击"切换可视化"组中的"其他图表"。
- 选择饼图。
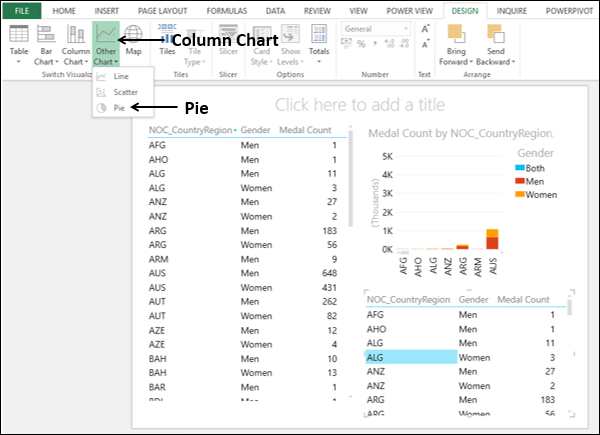
堆叠柱形图下方的表格可视化转换为饼图可视化。 如您所见,饼图中的切片太多,因为类别(国家/地区)很多。 请注意,饼图仅在类别数为 8 或更少时才有效。
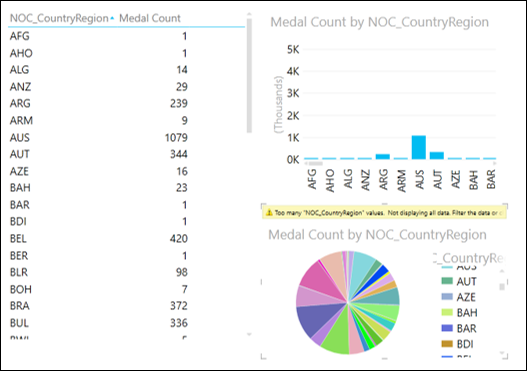
您可以通过过滤值来减少类别数量,如下所示 −
- 将过滤设置为 Medal Count 大于或等于 1300 in −
- 表格可视化
- 柱形图可视化
- 饼图可视化
注意 − 您必须分别为每个可视化定义和应用过滤。
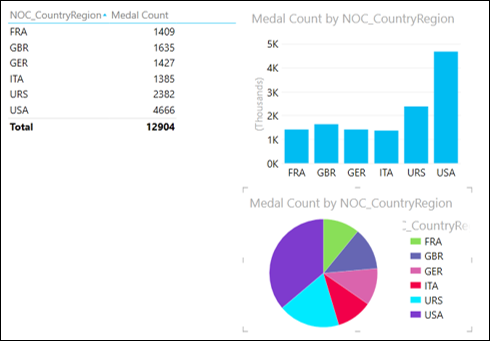
现在,您有一个简单的饼图可视化,其中奖牌数按饼图大小显示,国家/地区按颜色显示。
单击饼图切片。 该切片突出显示,其他切片变灰。 柱形图中的相应列也突出显示。 在表格中,只会显示与突出显示的饼图切片对应的值。
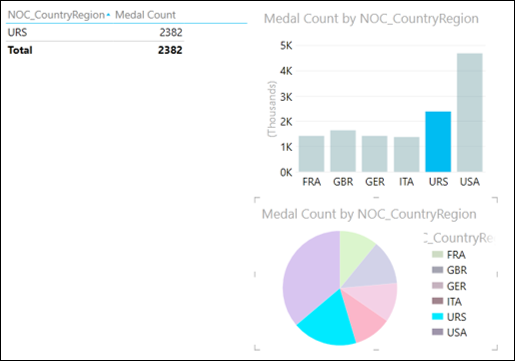
使用复杂的饼图进行分析
您可以通过添加更多功能使您的饼图可视化更加复杂。 你可以做一个饼图 −
- 双击切片时向下钻取,或者
- 在较大的颜色切片中显示子切片。
双击切片时向下钻取的饼图
在饼图中,在 Power View Fields 列表中,将 Gender 字段拖到 COLOR 区域,到 NOC_CountryRegion 字段下方。 这意味着您有两个类别。
在表格的字段列表中也包括性别。
您的 Power View 如下所示 −
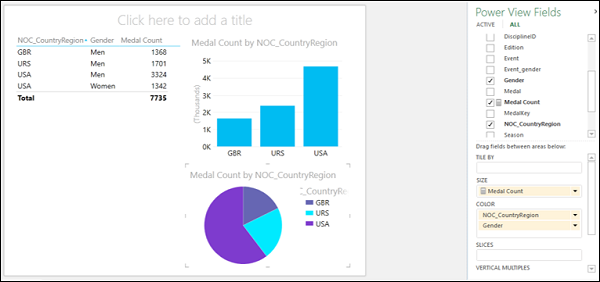
如您所见,每个类别(国家/地区)都有一个带有一种颜色的切片。
在饼图上,双击 USA 切片。
Power View 中的饼图将更改为按性别显示值,这是所选类别(USA)的第二个类别。 饼图的颜色现在显示第二个字段的百分比,即性别,已针对您双击的饼图颜色进行过滤。 换句话说,饼图是向下钻取的。 如您所见,一个小箭头出现在饼图的右上角。 如果将鼠标放在它上面,箭头会突出显示并显示向上钻取。
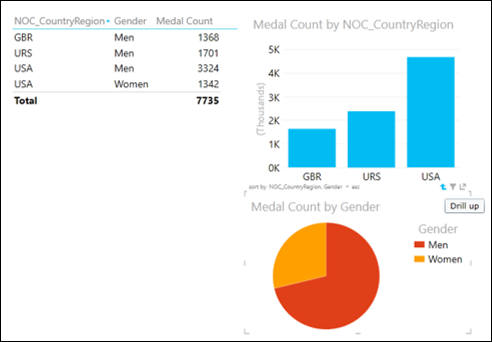
单击向上钻取箭头。 饼图返回到之前的状态。
在较大的颜色切片中显示子切片的饼图
在饼图中,在 Power View 字段列表中,将字段性别从颜色区域拖动到切片区域。
您的 Power View 如下所示 −
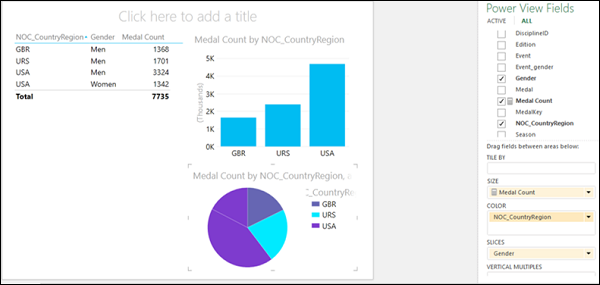
如您所见,在饼图中,类别 USA 有两个相同颜色的切片。
单击其中一个切片。
您将能够在 Power View 中看到以下变化 −
- 所选切片突出显示,其他切片变灰或停用。
- USA 类别的条形图显示所选切片的奖牌数。
- 表格显示所选切片的值。
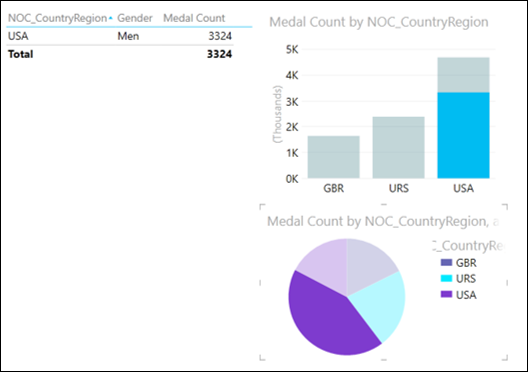
- 单击另一个切片。 您可以观察到此选定切片的上述变化。
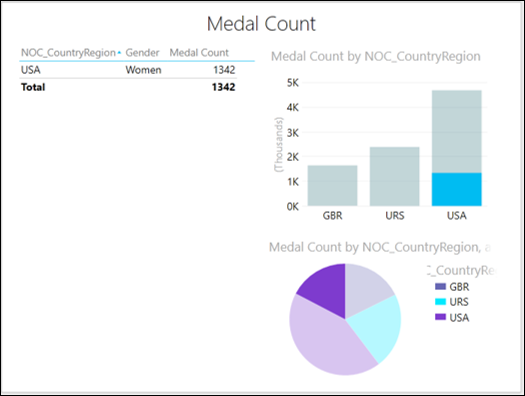
使用散点图分析
您可以使用散点图在一个图表中显示许多相关数据。 在散点图中,x 轴显示一个数值字段,y 轴显示另一个数值字段,便于查看图表中所有项目的两个值之间的关系。
要创建散点图可视化,请按以下步骤操作 −
将字段 Sport、Medal Count 和 Event 添加到表中。
单击 Power View 字段列表中事件旁边的箭头。 单击计数(不同)。 字段 Event 更改为数字字段 Count of Event。 因此,您有一个类别字段 - 运动和两个数字字段 - 奖牌数和事件数。
单击"切换可视化"组中的其他图表。
点击分散。

您将获得散点图可视化效果,其中数据点显示为相同大小的圆圈,显示每项运动的项目计数和奖牌计数值之间的关系。
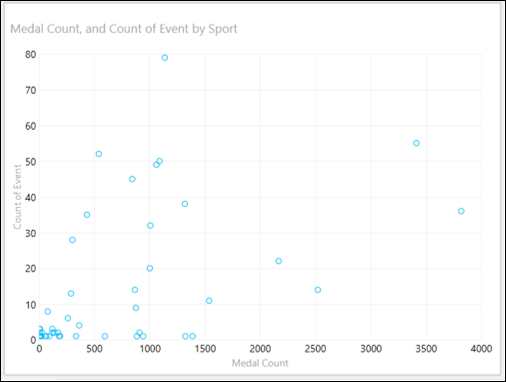
- 单击功能区上的"布局"选项卡。
- 单击标签组中的数据标签。
- 从下拉列表中选择右。 为数据点显示数据标签。
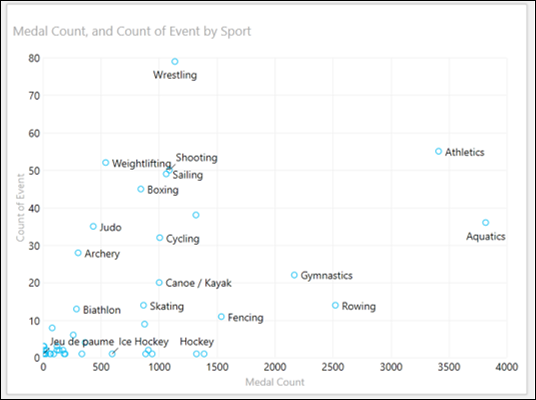
与在较少项目中获得较多奖牌的水上运动相比,摔跤运动在较多项目中获得的奖牌数量较少。
使用气泡图分析
您可以使用气泡图在一个图表中显示许多相关数据。 在气泡图中,x 轴显示一个数字字段,y 轴显示另一个数字字段,便于查看图表中所有项目的两个值之间的关系。 第三个数字字段控制数据点的大小。
要创建气泡图可视化,请按以下步骤操作 −
- 将奖牌数拖动到大小。
- 将 NOC_CountryRegion 拖到 ∑ X-VALUE。 散点图转换为气泡图。
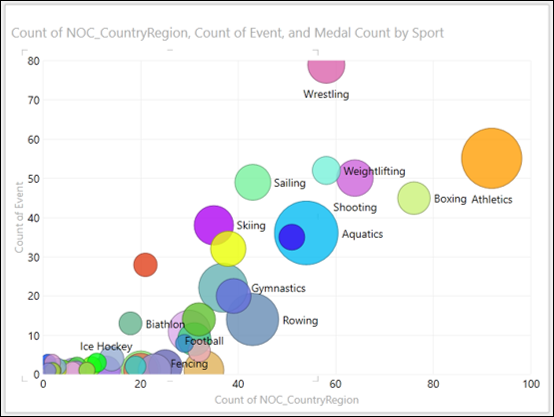
如您所见,每个气泡的大小表示奖牌数。 数据标签显示运动。
分析色彩
您还可以按类别为气泡着色,如下所示 −
- 将字段 NOC_CountryRegion 拖到 Power View 字段列表中的颜色区域。
- 将 DiscipleEvent 字段拖到 ∑ X-VALUES。
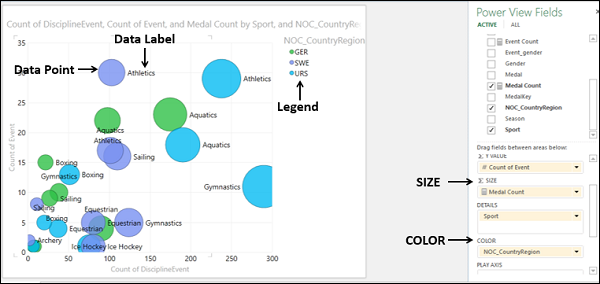
如您所见,图例显示了 颜色 区域中类别的值以及相应的颜色。 数据标签对应于 DETAILS 区域中的类别。 数据点的大小由面积 ∑ SIZE 决定。
接下来,您可以看到在 图例 中选择一个类别如何改变可视化效果 −
单击图例中的值。 只有该颜色的数据点(即对应于该值)将突出显示。 所有其他数据点都将被停用。
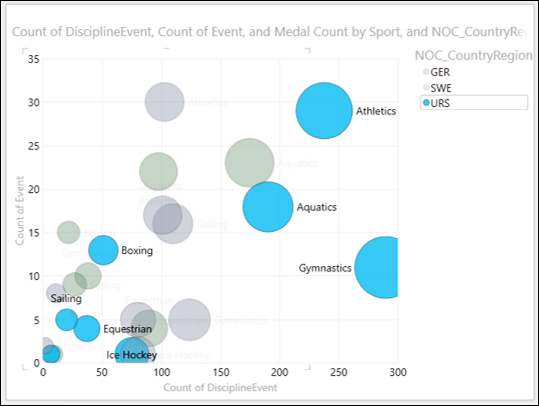
如您所见,显示了与所选国家/地区对应的所有运动,每个气泡的大小代表奖牌数。
如果想了解单个数据点的详细信息 −
- 只需点击该气泡即可突出显示数据点。
- 将光标放在该数据点上。
只有那个气泡高亮显示,其余气泡变灰。 有关该数据点的所有信息将显示在数据点旁边的框中。

使用播放轴分析
您可以使用 播放轴 可视化一段时间内的数据变化,如下所示 −
- 将 Power View Fields 列表中的 Edition 字段拖到播放轴区域。
带有播放按钮的时间线已插入到您的气泡图可视化中。 您可以通过筛选过滤器中的版本字段值来调整时间线。 如果您想关注特定时间范围或时间线太宽,这将很有用。
- 通过在过滤器中过滤版本字段并选择时间值跨度来调整时间线。
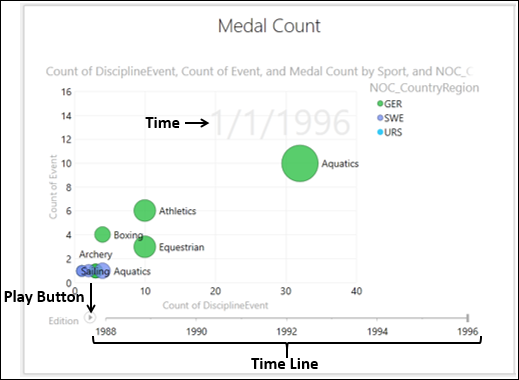
点击播放按钮。 气泡移动、增大和收缩以显示值如何根据播放轴变化。 时间线上会出现一条垂直的小线,它会在时间线上移动。 也会显示当时的时间。

您可以随时暂停以更详细地研究数据。

