Excel 高级数据分析 - 分析具有层次结构的数据
如果您的数据有更多层次,您可以很容易地使用层次结构来分析和呈现它。 对于层次结构中的任何数据值,您可以向下钻取以显示更多详细信息或向上钻取以获取整体视图。
如果您的数据模型具有层次结构,您可以在 Power View 中使用它。 否则,您可以通过几个简单的步骤在 Power View 本身中创建层次结构。
在 Power View 中创建层次结构
在 Power View 中,层次结构最好用矩阵可视化来描述。 在矩阵可视化中创建层次结构如下 −
依次将 NOC_CountryRegion、Sport、Discipline、Year 和 Medal 字段拖到 ROWS 区域。
将 Medal Count 字段拖到 ∑ VALUES。 ROWS 区域中的字段顺序定义了 Power View 中的层次结构。
如果您不确定字段的顺序,请从任何顺序开始,然后通过上下拖动它们在 ROWS 区域中重新排列它们,同时查看 Power View 中的显示。
您将获得以下显示五个层次结构级别的矩阵可视化 −
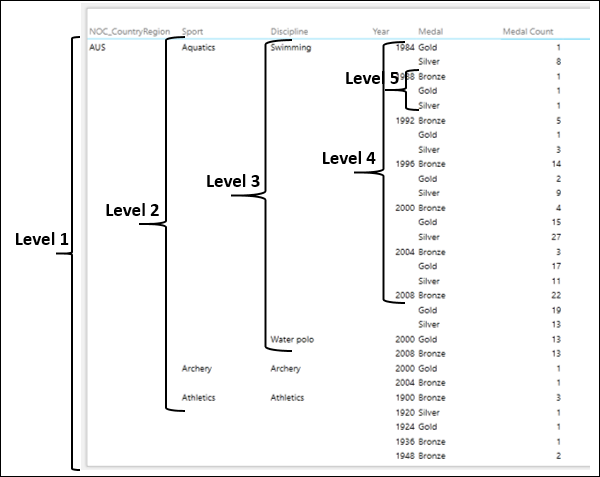
如您所见,级别是嵌套的。
向上钻取和向下钻取层次结构
您可以向上钻取和向下钻取层次结构,这样您一次只能显示一个级别。 您可以向下钻取详细信息,也可以向上钻取摘要汇总。
要启用向上钻取和向下钻取,首先设置显示级别选项如下 −
- 单击功能区上的"设计"选项卡。
- 单击"选项"组中的"显示级别"。
- 选择行 – 从下拉列表中启用一次向下钻取一个级别。
矩阵折叠以仅显示级别 1 数据。

如您所见,当您单击每个数据项时,该项目的右侧会出现一个向下的箭头,表示向下钻取。
现在,您可以按如下方式逐层向下钻取数据 −
单击您需要更多详细信息的级别 1 数据项。 例如,单击 AUS。 正如您所观察到的,AUS 的奖牌数是 1079。
点击它右侧的箭头。 或者,您可以双击数据项。
将显示与 AUS 相关的 2 级数据。
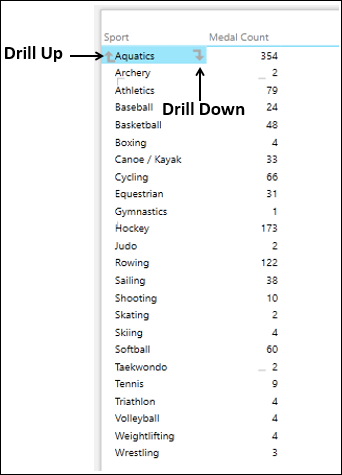
如您所见,第一个项目的左侧会出现一个向上的箭头,表示向上钻取,当您单击每个数据项时,该项目的右侧会出现一个向下的箭头,表示向下钻取。< /p>
现在,您可以按如下方式进一步向下钻取数据 −
单击您想要了解更多详细信息的 2 级数据项。 例如,单击水上运动。 如您所见,水上运动的奖牌数是 354。
点击它右侧的箭头。
将显示与水上运动相关的 3 级数据。
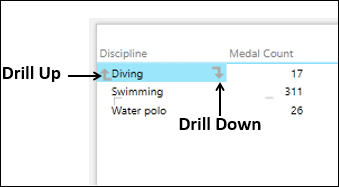
如您所见,第一个项目的左侧会出现一个向上的箭头,表示向上钻取,当您单击每个数据项时,该项目的右侧会出现一个向下的箭头,表示向下钻取。< /p>
现在,您可以按如下方式进一步向下钻取数据 −
单击您想要了解更多详细信息的级别 3 数据项。 例如 点击潜水。 如您所见,跳水的奖牌数是 17。
点击它右侧的箭头。
将显示与潜水相关的 4 级数据。
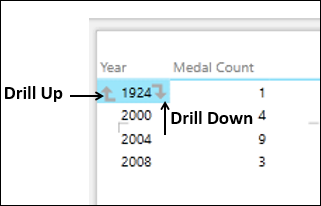
如您所见,第一个项目的左侧会出现一个向上的箭头,表示向上钻取,当您单击每个数据项时,该项目的右侧会出现一个向下的箭头,表示向下钻取。< /p>
现在,您可以按如下方式进一步向下钻取数据 −
单击您想要了解更多详细信息的 4 级数据项。 例如,单击 2008。如您所见,2008 年的奖牌数为 3。
点击它右侧的箭头。
将显示与 2008 年相关的 5 级数据。
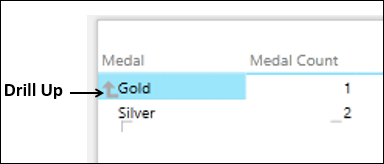
如您所见,对于第一个 5 级数据项,左侧会出现一个向上箭头,表示向上钻取。 向下钻取箭头不会出现在数据项的右侧,因为还有更多级别可以向下钻取。
现在,您可以通过单击每个级别第一个项目左侧的向上箭头,一次向上钻取一个级别的数据。
分析堆积条形图中的层次结构
您可能希望以重要的方式突出显示层次结构中的某些值。 在这种情况下,您可以使用图表可视化,例如堆积条形图,如下所示 −
- 点击矩阵可视化并切换到堆积条形图。
- 将 Medal 字段拖到图例区域。
您将获得堆叠条形图可视化,如下所示 −

在这种情况下,您需要双击一个 Bar 以向下钻取。
双击代表 AUS 的条形图。 图表被向下钻取以显示层次结构中的下一级数据。
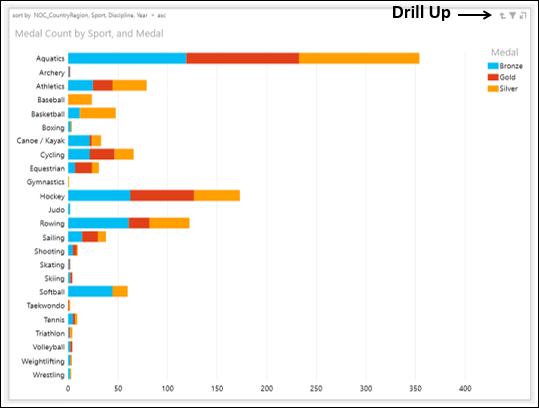
如您所见,图表右上角出现一个向上箭头,表示向上钻取。
通过双击 Aquatics Bar 进一步向下钻取一级。 图表被向下钻取以显示层次结构中的下一级数据。
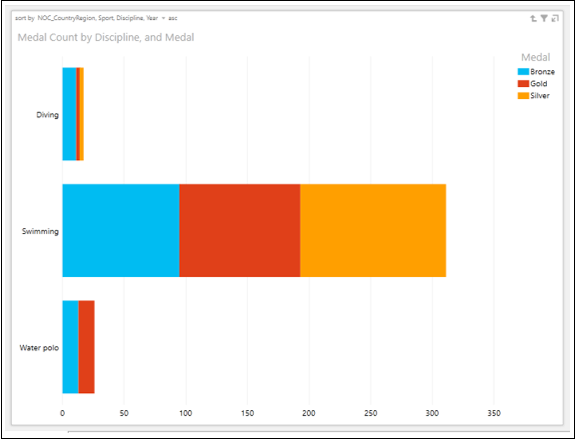
您可以通过双击条形图向下钻取,或通过单击图表右上角的向上钻取箭头向上钻取。
这也让您在演示过程中对数据进行交互式分析。

