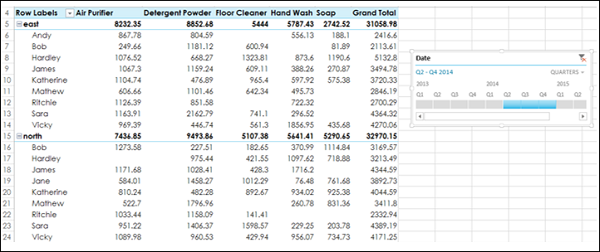Excel 数据分析 - 数据透视表
对大量数据进行数据分析往往是必要且重要的。 它涉及汇总数据、获取所需的值并呈现结果。
Excel 提供数据透视表,使您可以轻松快速地汇总数千个数据值,从而获得所需的结果。
考虑下表中的销售数据。 根据这些数据,您可能必须按区域、按月或按销售人员来总结总销售量。 处理这些任务的简单方法是创建一个数据透视表,您可以动态修改它以按照您想要的方式汇总结果。

创建数据透视表
要创建数据透视表,请确保第一行有标题。
- 点击表格。
- 单击功能区上的"插入"选项卡。
- 单击"表格"组中的数据透视表。 出现数据透视表对话框。
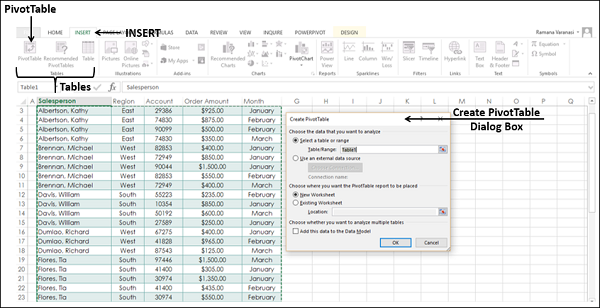
如您在对话框中所见,您可以使用当前工作簿中的表或范围,也可以使用外部数据源。
- 在表格/范围框中,键入表格名称。
- 单击"新建工作表"以告知 Excel 在何处保存数据透视表。
- 单击"确定"。
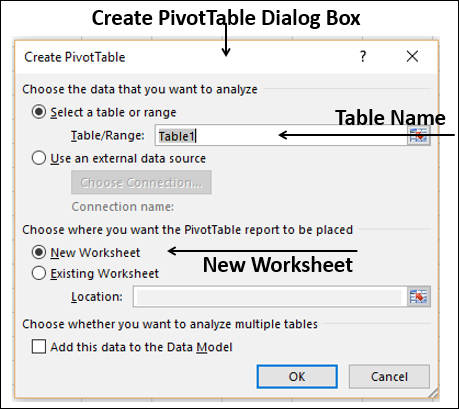
出现空白数据透视表和数据透视表字段列表。
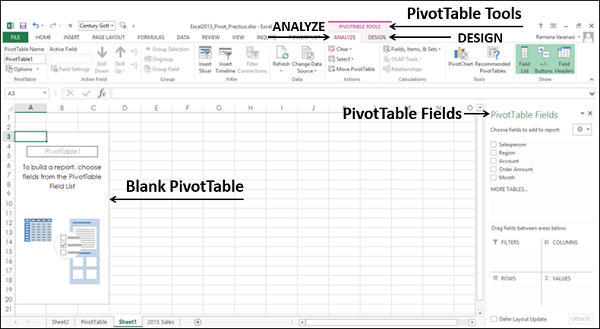
推荐的数据透视表
如果您不熟悉数据透视表或者您不知道从数据中选择哪些字段,您可以使用 Excel 提供的推荐的数据透视表。
点击数据表。
单击"插入"选项卡。
单击表组中的推荐数据透视表。 出现"推荐的数据透视表"对话框。
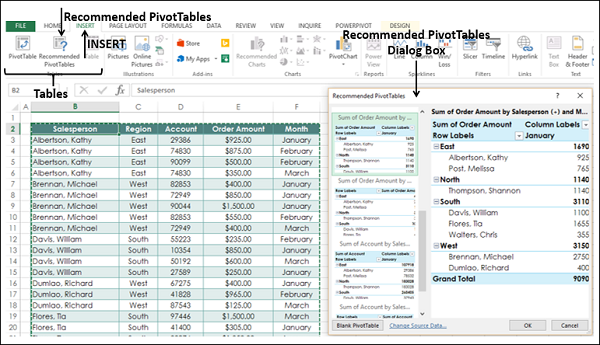
在推荐的数据透视表对话框中,显示了适合您的数据的可能的自定义数据透视表。
- 单击每个数据透视表选项以在右侧查看预览。
- 点击销售人员和月份的订单金额数据透视表总和。
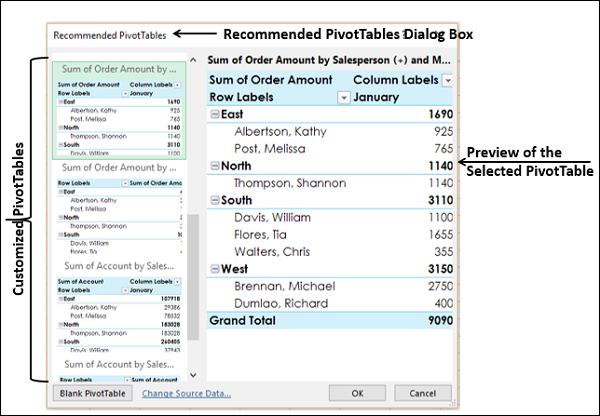
单击"确定"。 所选数据透视表出现在新工作表上。 您可以观察在数据透视表字段列表中选择的数据透视表字段。
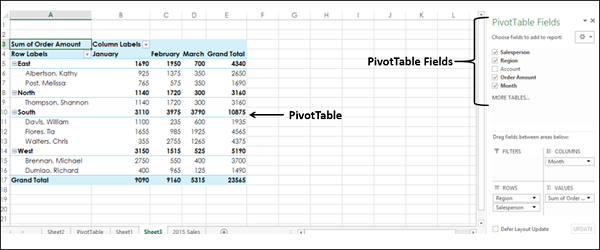
数据透视表字段
数据表中的标题将显示为数据透视表中的字段。
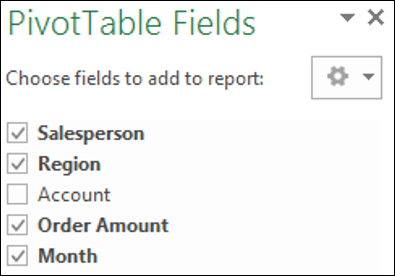
您可以选择/取消选择它们以立即更改您的数据透视表以仅显示您想要的信息并以您想要的方式显示。 例如,如果您想显示帐户信息而不是订单金额信息,请取消选择订单金额并选择帐户。
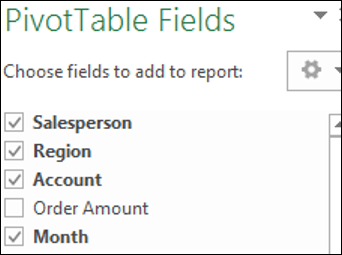
数据透视表区域
您甚至可以立即更改数据透视表的布局。 您可以使用数据透视表区域来完成此操作。
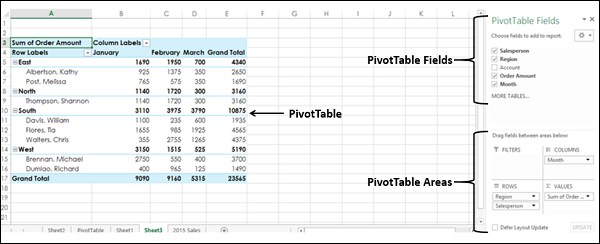
在数据透视表区域,您可以选择 −
- 哪些字段显示为行
- 哪些字段显示为列
- 如何汇总数据
- 针对任何字段的过滤器
- 什么时候更新数据透视表布局
- 您可以在跨区域拖动字段时立即更新它,或者
- 您可以延迟更新并仅在您点击更新时更新
即时更新可帮助您试用不同的布局并选择适合您的报告要求的布局。
您只需将字段拖过这些区域并在操作时观察数据透视表布局。
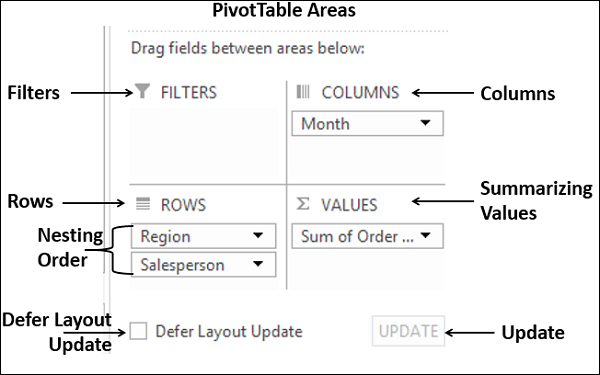
在数据透视表中嵌套
如果您在任何区域中有多个字段,则嵌套会按照您在该区域中放置字段的顺序进行。 您可以通过拖动字段来更改顺序并观察嵌套如何变化。 在上面的布局选项中,您可以观察到
- 月份在列中。
- 按该顺序排列的区域和销售人员。 即,销售人员值嵌套在区域值下。
- 按订单总和汇总。
- 未选择过滤器。
得到的数据透视表如下 −

在数据透视表区域的行中,单击区域并将其拖到销售人员下方,使其如下所示 −

嵌套顺序发生变化,得到的数据透视表如下 −

注意 − 您可以清楚地观察到,与嵌套顺序为先销售人员再区域的布局相比,嵌套顺序先区域再销售人员的布局生成的报告更好、更紧凑。 如果销售人员代表多个区域并且您需要按销售人员汇总销售情况,那么第二种布局会是更好的选择。
过滤器
您可以为其中一个字段分配过滤器,以便您可以根据该字段的值动态更改数据透视表。
将区域从行拖到数据透视表区域中的过滤器。
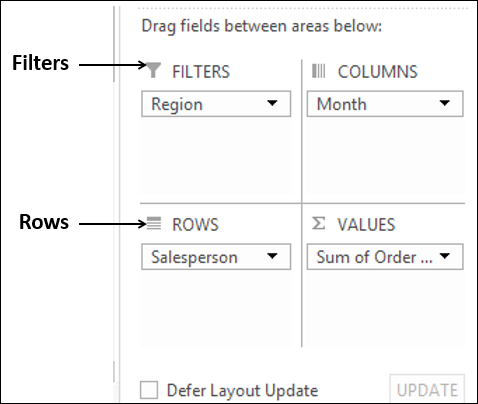
标签为 Region 的筛选器显示在数据透视表上方(如果您的数据透视表上方没有空行,数据透视表将被下推以为筛选器腾出空间。
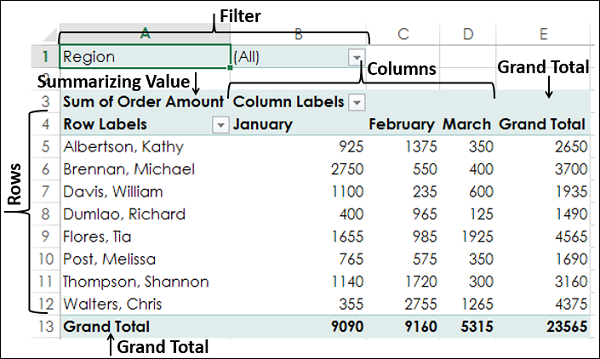
你可以看到 −
- 销售人员的值出现在行中。
- 月份值显示在列中。
- 区域过滤器出现在顶部,默认选择为 ALL。
- 汇总值是订单金额之和
- 销售人员的订单金额总和显示在总计列中
- 总计行中出现按月订单金额的总和
单击过滤器区域右侧框中的箭头。 出现一个包含字段区域值的下拉列表。
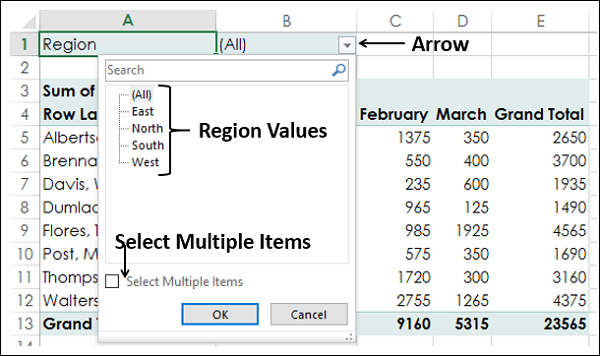
- 选中选择多个项目选项。 显示所有值的复选框。
- 选择南和西并取消选择其他值,然后单击"确定"。
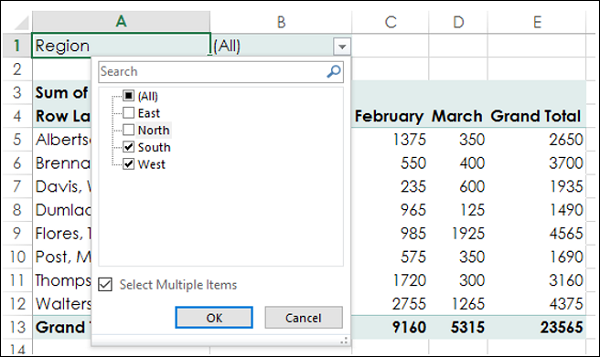
将仅汇总与南部和西部地区有关的数据,如下面的屏幕截图所示 −

您可以看到在筛选区域旁边显示了多项,表示您选择了多项。 但是,从显示的报告中不知道选择了多少项目和/或选择了哪些项目。 在这种情况下,使用切片器是更好的过滤选项。
切片器
您可以使用切片器更清楚地了解数据被过滤的项目。
单击功能区上"可透视工具"下的"分析"。
点击过滤器组中的插入切片器。 出现插入切片器框。 它包含您数据中的所有字段。
选择区域和月份字段。 点击确定。

每个选定字段的切片器都会显示默认选定的所有值。 切片器工具出现在功能区上,用于处理切片器设置、外观和感觉。
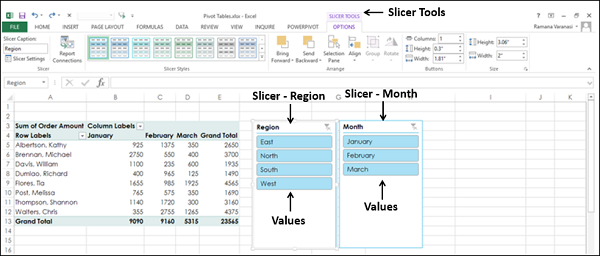
- 在区域切片器中选择南部和西部。
- 在切片器中选择二月和三月作为月份。
- 在切片器中选择多个值时按住 Ctrl 键。
切片器中的选定项目会突出显示。 将显示包含所选项目汇总值的数据透视表。
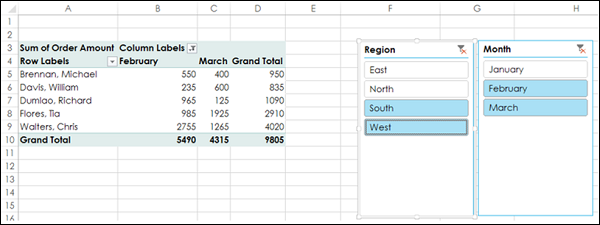
通过其他计算汇总值
在目前的示例中,您已经看到了按 Sum 汇总值。 但是,如果需要,您也可以使用其他计算。
在数据透视表字段列表中
- 选择字段 Account。
- 取消选择字段 Order Amount。
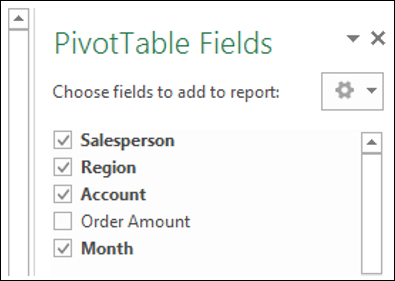
- 将字段 Account 拖到汇总值区域。 默认情况下,将显示账户总和。
- 单击框右侧的箭头。
- 在出现的下拉菜单中,点击值字段设置。
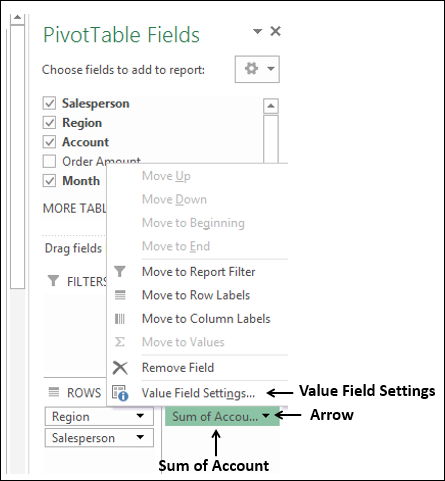
值字段设置框出现。 几种类型的计算在汇总值字段下显示为列表 −
- 在列表中选择计数。
- 自定义名称自动更改为帐户计数。 点击确定。

数据透视表按计数汇总帐户值。
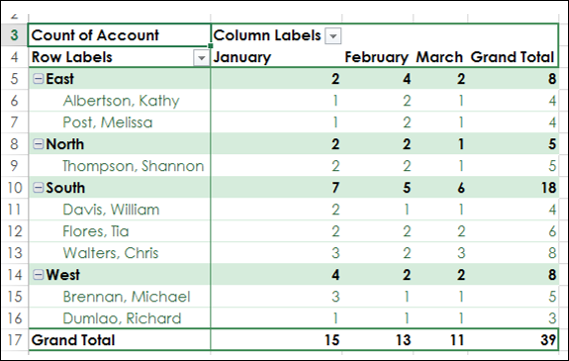
数据透视表工具
按照以下步骤学习使用数据透视表工具。
- 选择数据透视表。
以下数据透视表工具出现在功能区上 −
- 分析
- 设计
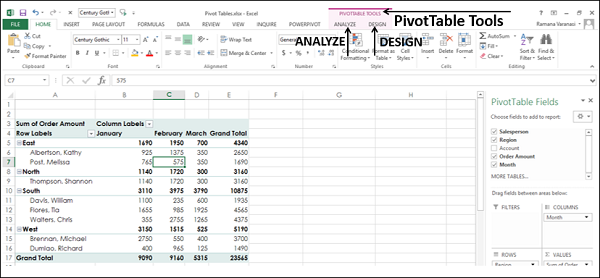
分析
一些 分析 功能区命令是 −
- 设置数据透视表选项
- 所选字段的值字段设置
- 扩展字段
- 折叠字段
- 插入切片器
- 插入日程表
- 刷新数据
- 更改数据源
- 移动数据透视表
- Solve Order(如果有更多的计算)
- 数据透视图
设计
一些 设计 功能区命令是 −
- 数据透视表布局
- 小计选项
- 总计选项
- 报告布局形式
- 空白行选项
- 数据透视表样式选项
- 数据透视表样式
扩展和折叠场
您可以通过两种方式展开或折叠选定字段的所有项目 −
- 通过选择所选字段左侧的符号
 或
或  。
。 - 通过单击"分析"功能区上的"展开字段"或"折叠字段"。
通过选择展开符号  或折叠符号
或折叠符号  到所选字段的左侧
到所选字段的左侧
- 在数据透视表中选择包含 East 的单元格。
- 点击 East 左侧的折叠符号
 。
。
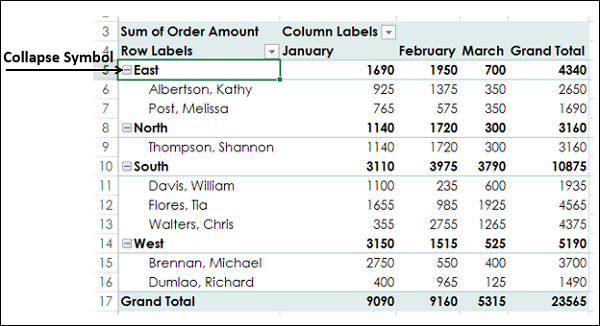
East 下的所有项目都将被折叠。 East 左侧的折叠符号  变为展开符号
变为展开符号  。
。
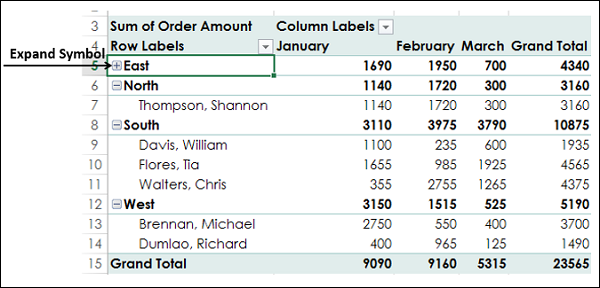
您可以观察到只有 East 下面的项目被折叠了。 其余数据透视表项目保持原样。
单击 East 左侧的展开符号  。 将显示东下方的所有项目。
。 将显示东下方的所有项目。
使用功能区上的分析
您可以使用功能区上的"展开字段"和"折叠字段"命令一次折叠或展开数据透视表中的所有项目。
- 单击数据透视表中包含 East 的单元格。
- 单击功能区上的"分析"选项卡。
- 单击活动字段组中的折叠字段。
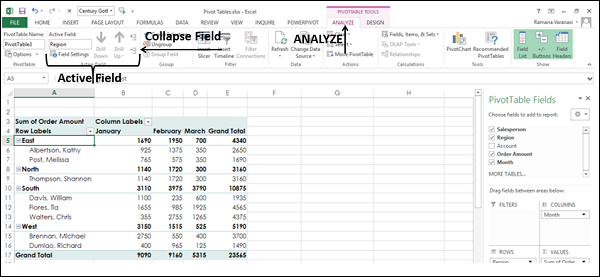
数据透视表中 East 字段的所有项目将折叠。
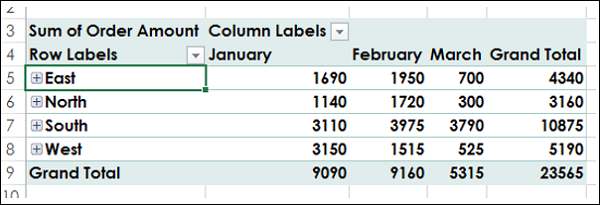
单击"活动字段"组中的"展开字段"。
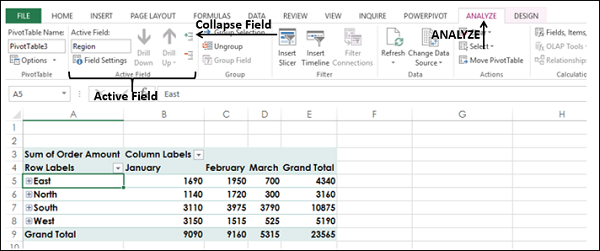
将显示所有项目。
报表呈现样式
您可以为您的数据透视表选择显示样式,就像将其作为报表包含在内一样。 选择适合其余演示文稿或报告的样式。 但是,不要对样式感到厌倦,因为在显示结果方面具有影响力的报告总是比不突出重要数据点的彩色报告更好。
- 单击数据透视表中的东。
- 点击"分析"。
- 单击"活动字段"组中的"字段设置"。 出现"字段设置"对话框。
- 单击"布局和打印"选项卡。
- 选中在每个项目标签后插入空行。
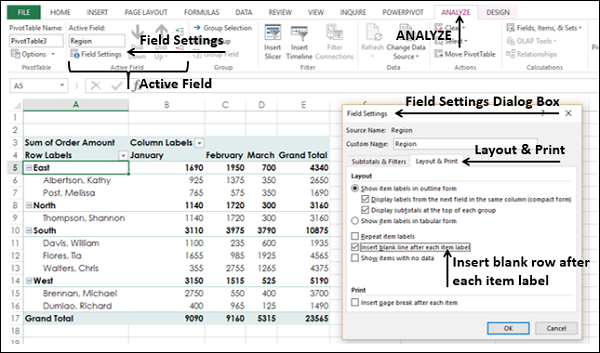
区域字段的每个值后将显示空白行。
您也可以从设计标签插入空白行。
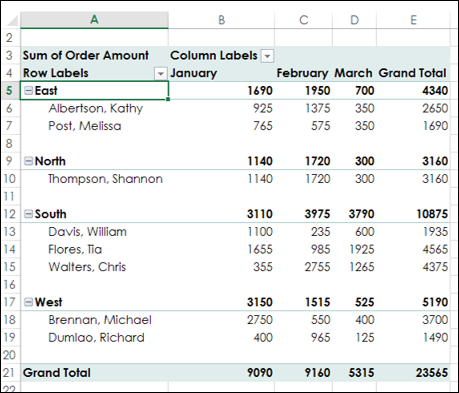
- 单击"设计"选项卡。
- 单击"布局"组中的"报告布局"。
- 在下拉列表中选择"以大纲形式显示"。
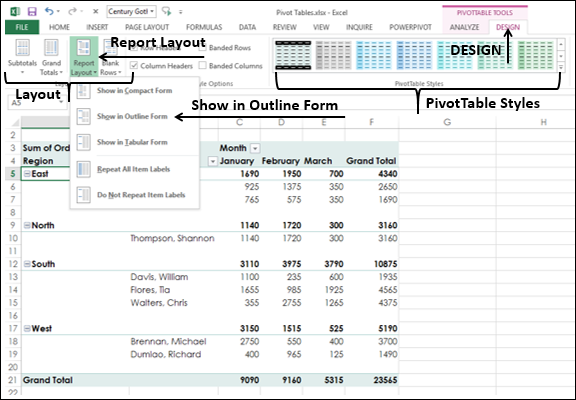
- 将鼠标悬停在数据透视表样式上。 将显示放置鼠标的样式的预览。
- 选择适合您报告的样式。
将显示具有所选样式的大纲形式的数据透视表。
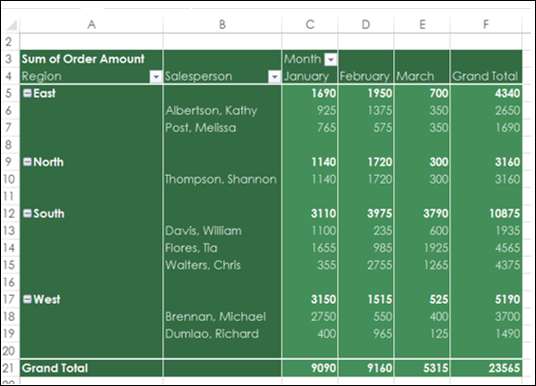
数据透视表中的时间轴
要了解如何使用时间轴,请考虑以下示例,其中各种商品的销售数据是根据销售人员和位置提供的。 共有1891行数据。
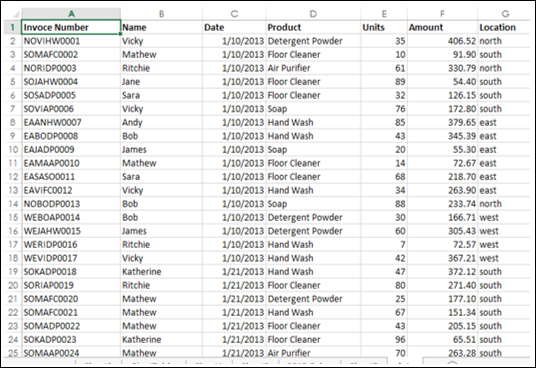
从这个范围创建一个数据透视表 −
- 位置和销售人员按顺序排列
- 列中的产品
- 汇总值中的金额总和
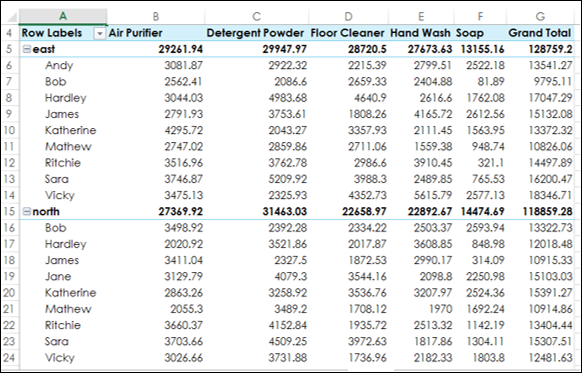
- 单击数据透视表。
- 单击"插入"选项卡。
- 点击过滤器组中的时间线。 出现插入时间轴。
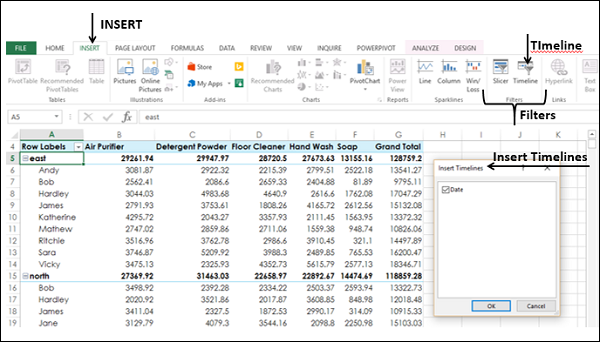
单击日期,然后单击确定。 时间轴对话框出现,时间轴工具出现在功能区上。
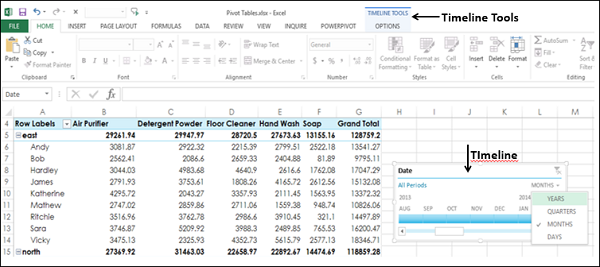
- 在"时间轴"对话框中,选择"月份"。
- 从下拉列表中选择季度。
- 点击 2014 年第 2 季度。
- 按住 Shift 键并拖动到 2014 Q4。
时间线选择为 2014 年第 2 至第 4 季度。
数据透视表被过滤到这个时间轴。