Excel 数据分析 - 表格
表格是结构化数据的矩形区域。 主要特点是 −
表中的每一行对应于一条数据记录。 示例 - 员工信息。
每一列都包含一条特定的信息。 示例 - 列可以包含姓名、员工编号、雇用日期、薪水、部门等数据。
顶行描述了每列中包含的信息,称为标题行。
顶行中的每个条目都称为列标题。
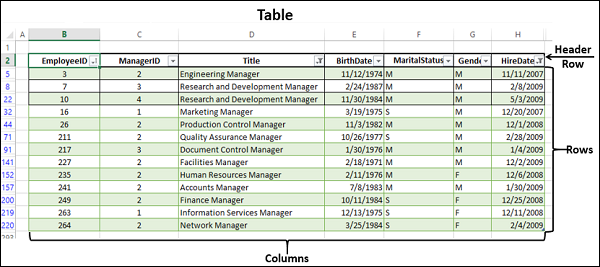
您可以创建和使用 Excel 表格来轻松管理和分析数据。 此外,借助 Excel 表格,您可以获得内置的筛选、排序和行底纹,从而简化您的报告活动。
此外,Excel 可以智能地响应对表格执行的操作。 例如,您在一列中有一个公式,或者您已经根据表中的数据创建了一个图表。 当您向表中添加更多数据(即更多行)时,Excel 会将公式扩展到新数据并且图表会自动扩展。
表格和范围之间的区别
以下是表格和范围之间的区别 −
- 表格是一种比范围更结构化的数据处理方式。
- 您可以将范围转换为表格,Excel 会自动提供 −
- 表名
- 列标题名称
- 格式化数据(单元格颜色和字体颜色)以获得更好的可视化效果
表格提供了范围不可用的附加功能。 这些都是 −
Excel 在功能区中提供从属性到样式的表格工具。
Excel 会自动在每个列标题中提供一个筛选按钮,以对数据进行排序或筛选表格,以便仅显示满足您定义的条件的行。
如果表格中有多行,向下滚动工作表使标题行消失,工作表中的列字母将替换为表格标题。
当您将公式放入表中某一列的任何单元格时,它会传播到该列中的所有单元格。
您可以在公式中使用表格名称和列标题名称,而无需使用单元格引用或创建范围名称。
您可以通过单击并拖动右下角单元格右下角的小三角形控件来添加更多行或更多列来扩展表格大小。
您可以为表创建和使用切片器来过滤数据。
您将在本章中了解所有这些功能。
创建表格
要根据工作表上的数据创建表格,请按照给定的步骤操作 −
步骤 1 − 选择要包含在表格中的单元格范围。 单元格可以包含数据,也可以为空。 以下范围有 290 行员工数据。 数据的第一行有标题。
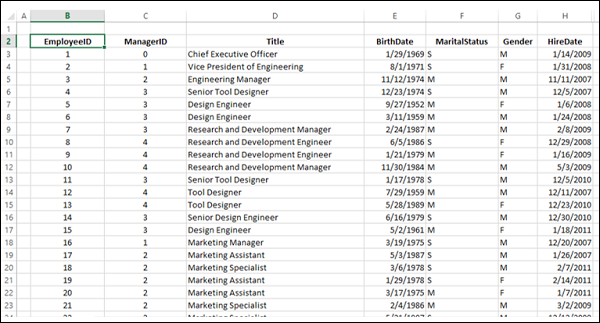
步骤 2 − 在 插入 选项卡下的表格组中,单击表格。 出现创建表对话框。 检查在 您的表格的数据在哪里? 框中选择的数据范围是否正确。
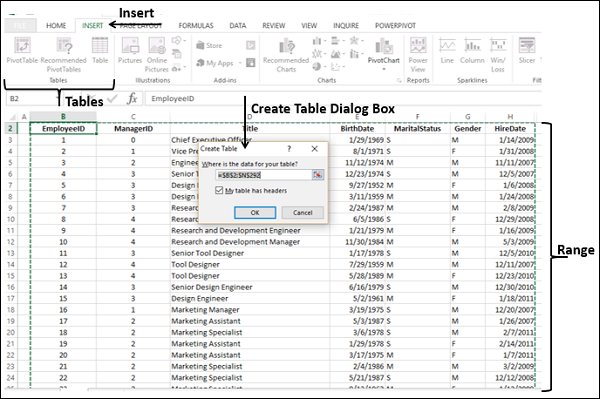
步骤 3 − 如果所选范围的第一行包含您要用作表格标题的数据,请选中我的表格有标题框。
注意 − 如果您不选中此框,您的表格将有标题 – Column1、Column2、...
步骤 4 − 单击"确定"。
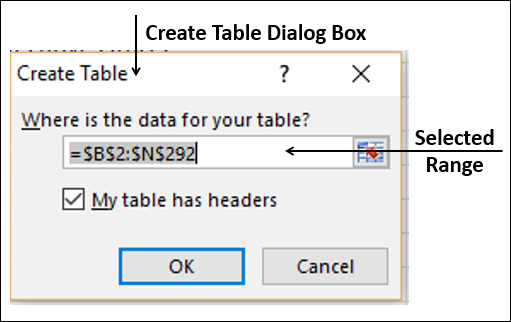
Range 转换为具有默认样式的表格。

步骤 5 − 您还可以通过单击范围上的任意位置并按 Ctrl+T 将范围转换为表格。 将出现一个 创建表格 对话框,然后您可以重复上述步骤。
表名
Excel 为创建的每个表分配一个名称。
步骤 1 − 要查看您刚刚创建的表格的名称,请单击表格,然后单击功能区上的表格工具 – 设计选项卡。
步骤 2 − 在 属性 组的 表格名称 框中,将显示您的表格名称。
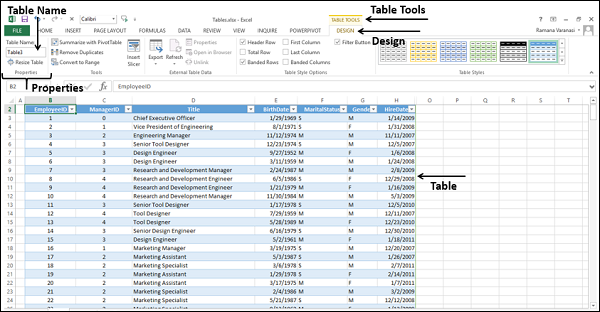
步骤 3 − 您可以编辑此表名称,使其对您的数据更有意义。
步骤 4 − 单击表名称框。 清除名称并键入 Emp_Data。
Note − 范围名称的语法规则适用于表名称。
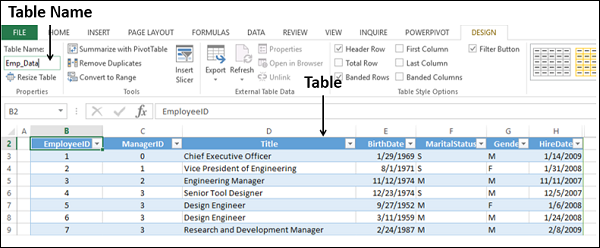
管理表中的名称
您可以像使用名称管理器管理范围名称一样管理表名称。
单击表格。
单击公式 选项卡上定义的名称 组中的名称管理器。
出现名称管理器对话框,您可以在工作簿中找到表名称。

您可以编辑表名或使用名称管理器对话框中的新建选项添加注释。但是,您无法更改引用中的范围。
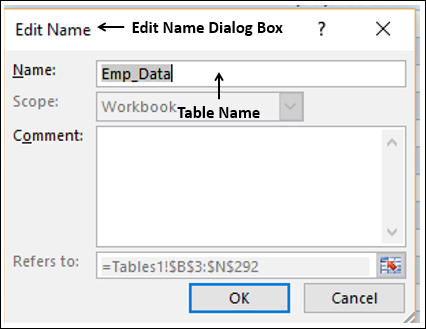
您可以创建带有列标题的名称,以便在公式、图表等中使用它们。
单击表中的列标题 EmployeeID。
单击名称管理器。
在"名称管理器"对话框中单击新建。
出现新名称对话框。
在名称框中,您可以找到列标题,在引用框中,您会找到Emp_Data[[#Headers],[EmployeeID]] .
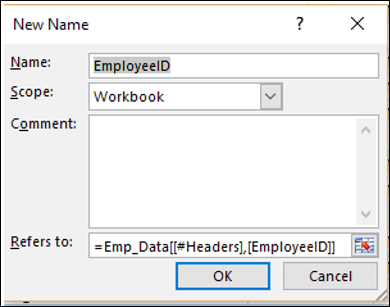
如您所见,这是在表中定义名称的一种快速方法。
表格标题替换列字母
当您处理表格中更多行的数据时,您可能需要向下滚动才能查看这些行中的数据。
但是,在这样做的同时,您还需要表头来标识哪个值属于哪个列。 Excel 自动提供了执行此操作的流畅方法。 当您向下滚动数据时,工作表的列字母本身会转换为表格标题。
在下面给出的工作表中,列字母按原样显示,表格标题在第 2 行。21 行数据,共 290 行数据可见。

向下滚动以查看表格第 25 至 35 行。表格标题将替换表格列的列字母。 其他列字母保持原样。
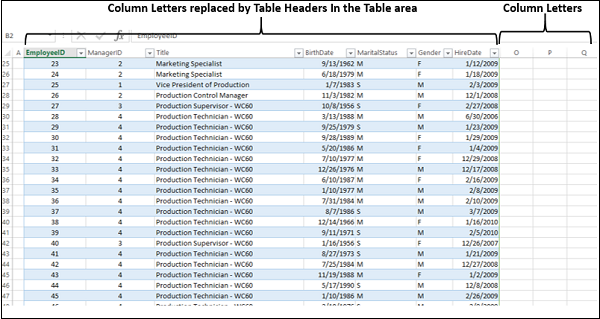
在表中传播公式
在下表中,假设您要包括每位员工的年龄。
步骤 1 − 在 Birthdate 列的右侧插入一列。 在列标题中输入年龄。
步骤 2 − 在该空列的任何单元格中,键入公式 =DAYS ([@BirthDate], TODAY ()) 并按 Enter。
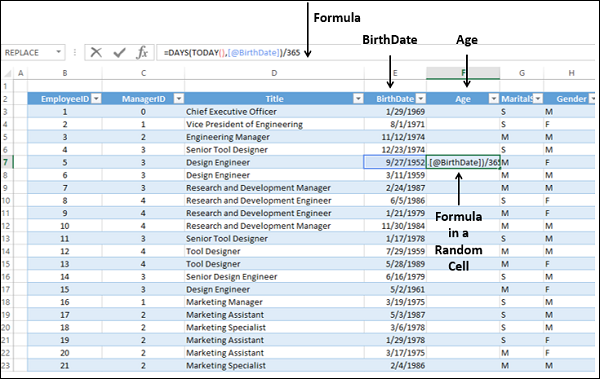
公式会自动传播到表格该列中的其他单元格。
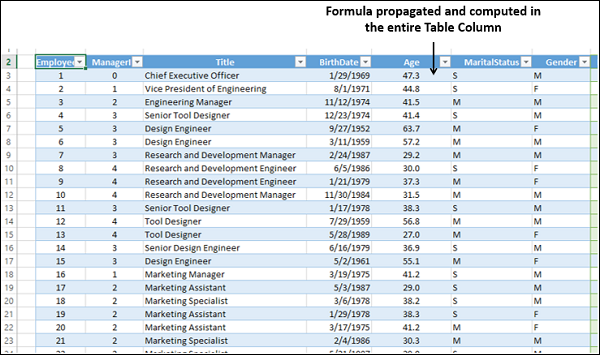
调整表格大小
您可以调整表格的大小以添加或删除行/列。
考虑下表 Student_Marks,其中包含批次 1 - 15 的总分。
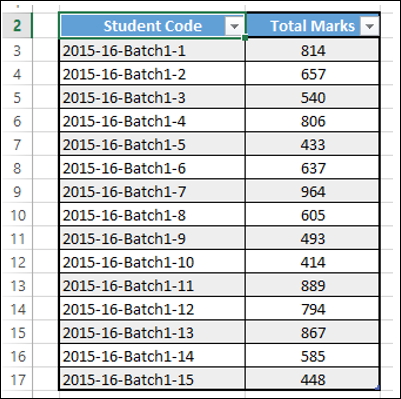
假设您要添加另外三个批次 16 – 18 和一个包含通过百分比的列。
单击表格。
向下拖动右下角的蓝色控件以在表格中包含另外三行。
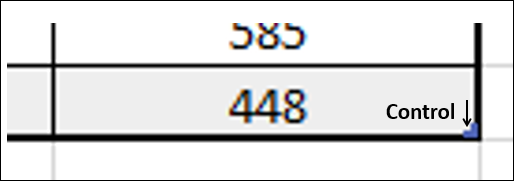
再次拖动右下角的蓝色控件,将表格中的一列添加到另一侧。
您的表格如下所示。 您还可以在"名称管理器"对话框中检查表中包含的范围 −
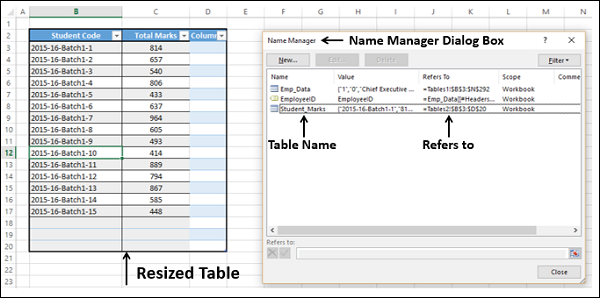
删除重复项
当您从不同来源收集数据时,可能会出现重复值。 在进一步分析之前,您需要删除重复值。
查看以下数据,其中包含有关各种品牌的各种产品的信息。 假设您要从此数据中删除重复项。

单击表格。
在设计 选项卡上,单击功能区工具组中的删除重复项。 出现删除重复项对话框。
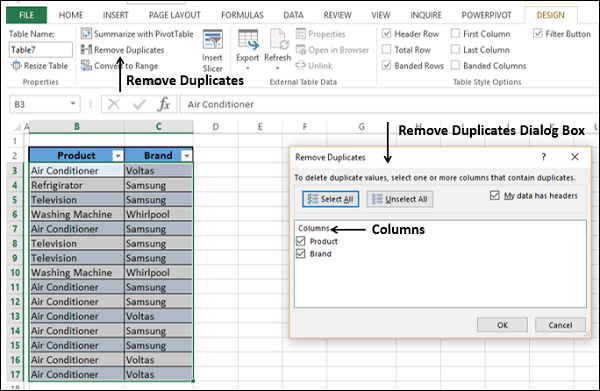
列标题显示在"删除重复项"对话框中的列下方。
根据要删除重复项的列检查列标题,然后单击"确定"。
您将收到一条消息,说明删除了多少具有重复值的行以及保留了多少唯一值。 清理后的数据会显示在表格中。
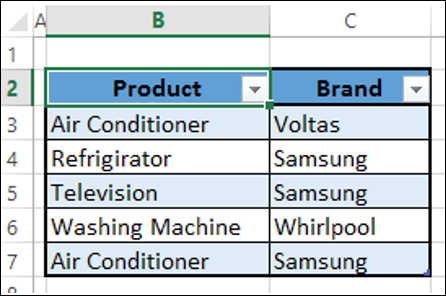
您还可以使用功能区数据选项卡下数据工具组中的删除重复项来删除重复项。
转换为范围
您可以将表格转换为范围。
单击表格。
单击功能区"设计"选项卡下工具组中的转换为范围。
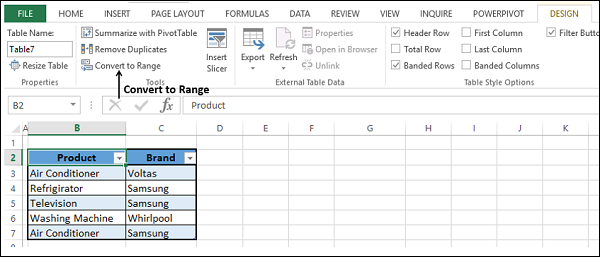
您将收到一条消息,询问您是否要将表转换为范围。 在您点击是确认后,表格将转换为范围。
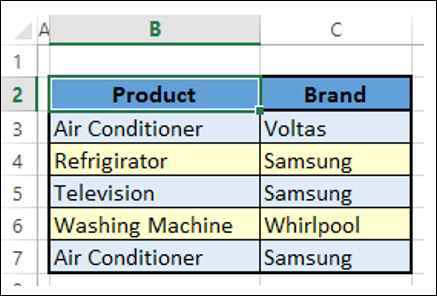
表格样式选项
您有多个表格样式选项可供选择。 如果您需要突出显示行/列,可以使用这些选项。

您可以选中/取消选中这些框以查看表格的外观。 最后,您可以决定哪些选项适合您的数据。
建议仅将表格样式选项用于突出数据中的重要信息,而不是使其变得丰富多彩,这在数据分析中不需要。
表格样式
您有多种表格样式可供选择。 可以根据您希望在表格中显示数据的颜色和图案来使用这些样式。

将鼠标移到这些样式上以预览带有这些样式的表格。 最后,您可以决定哪种样式适合您的数据。
建议表格样式仅用于以可呈现的方式投射数据中的重要信息,而不是使其变得丰富多彩,这在数据分析中是不需要的。
表格切片器
如果您使用的是 Excel 2013 或 Excel 2016,则可以使用切片器过滤表格中的数据。
有关如何使用表格切片器的详细信息,请参阅本教程中有关Excel 过滤的章节。

