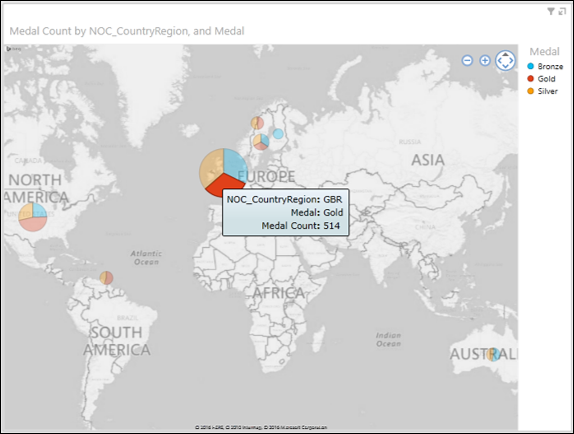Excel 高级数据分析 - 使用 Power View 地图分析数据
您可以使用地图在地理环境中显示数据。 Power View 中的地图使用 Bing 地图图块,因此您可以像使用任何其他 Bing 地图一样缩放和平移。 为了使地图正常工作,Power View 必须通过安全的网络连接将数据发送到 Bing 以进行地理编码。 所以,它会要求您启用内容。 添加位置和值在地图上放置点。 值越大,点越大。 添加多值系列时,您会在地图上得到饼图,饼图的大小显示总数的大小。
使用地理字段分析数据
如果您的数据具有国家/地区、州/省或城市等地理字段,您可以创建 Power View 地图可视化。
要为奖牌计数创建可视化地图,按以下步骤在各个国家/地区进行 −
从功能区上的"插入"选项卡创建一个新的 Power View 工作表。
将 Power View 字段列表中的 NOC_CountryRegion 和 Medal Count 字段拖到 Power View。 创建一个包含这两个字段的表。

因此,您有一个地理字段和一个数字字段。
- 单击功能区上的"设计"选项卡。
- 单击"切换可视化"组中的"地图"。
表格可视化转换为地图可视化。
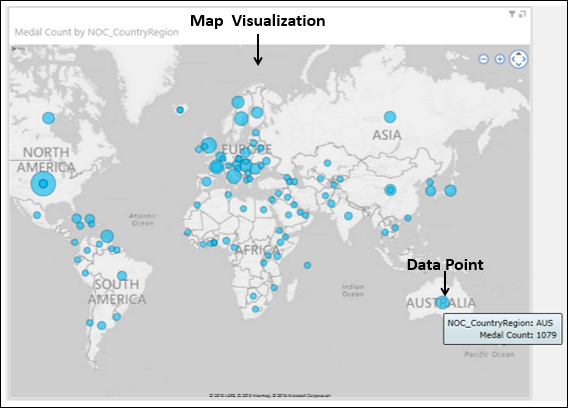
如您所见,Power View 创建了一个地图,其中一个点代表每个地理位置。 点的大小是相应数字字段的值,在本例中是奖牌数。 此外,在 Power View Fields 列表中,Geographic 字段将位于 Locations 区域,而 Numeric 字段将位于 ∑ SIZE 区域。
要显示有关数据点的更多信息,您可以执行以下操作之一 −
如果将光标放在地图上的一个点上,会出现一个框,显示地理位置名称和相应的数值。
如果您点击地图上的一个点,该特定点会突出显示。
作为数据点的饼图
假设您还想向地图可视化添加另一个字段。 例如,您可能想要显示有关奖牌的详细信息,即。 奖牌类型 - 金牌、银牌和铜牌。 您可以按如下方式进行 −
- 将字段 Medal 从 Power View 字段列表拖到 COLOR 区域。
点被转换为饼图。 出现奖牌图例,显示奖牌的类型和各自的颜色。 即,饼图中的每种颜色代表奖牌的类型。

您可以观察到饼图的大小对应于奖牌数,饼图中每个切片的大小对应于该奖牌类型的计数。
突出显示数据点
现在,您可以过滤数据并突出显示重要的数据点,如下所示 −
在过滤器区域,将奖牌计数设置为仅显示大于或等于 300 的值。
应用过滤器。 地图会缩放并仅显示过滤后的值。
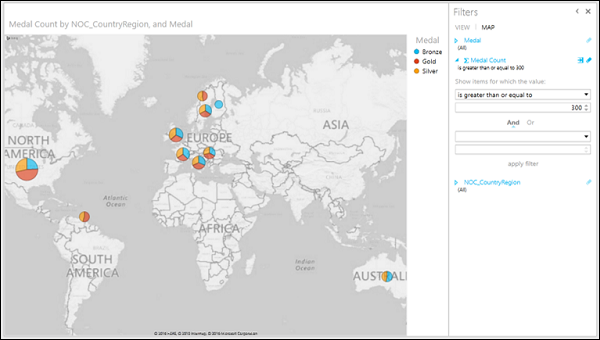
将光标放在代表英国的点上。 该点被突出显示并缩放。 将显示饼图的详细信息。
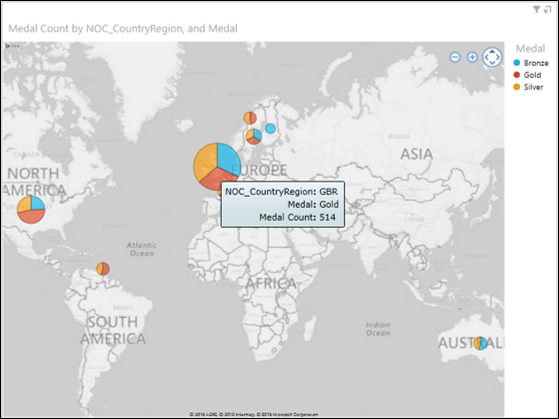
如您所见,英国的金牌奖牌数为 514。您可以将光标放在银牌和铜牌的切片上,以查找银牌和铜牌的奖牌数。
突出显示数据点中的饼图切片
接下来,您可能想突出显示英国的金牌数量。
将光标放在红色的切片上(因为您可以看出图例中红色代表金色)。 点击它。
该饼图切片将突出显示。 该饼图中的其他切片和所有其他饼图将被停用。
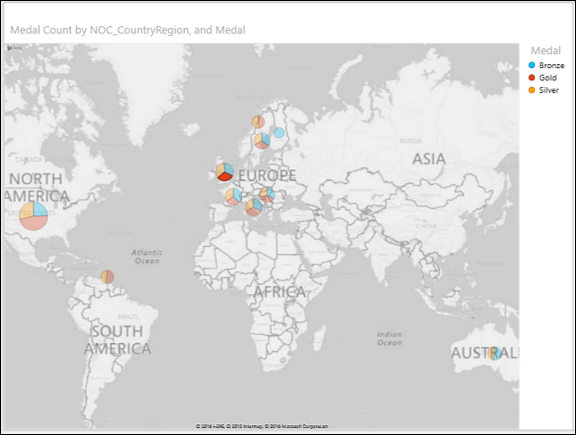
再次将光标放在点上。 点被放大了。 代表金牌的切片将突出显示。 将显示切片的详细信息。