Excel 数据分析 - 带范围的小计
如果您有要分组和汇总的数据列表,您可以使用 Excel 小计 和 大纲 来显示汇总行或列。 为此,您也可以使用 数据透视表,但使用小计 和大纲 是分析一系列数据的最快方法。 请注意,小计 和大纲 只能用于范围,不能用于表格。
您可以创建最多八个级别的大纲,每个级别一个。 外部级别由较低的数字表示,内部级别由较高的数字表示。 每个内层显示前一个外层的详细数据。
要了解如何使用小计 和大纲,请考虑以下示例,其中各种项目的销售数据是根据销售人员和位置提供的。 总共有1891行数据。
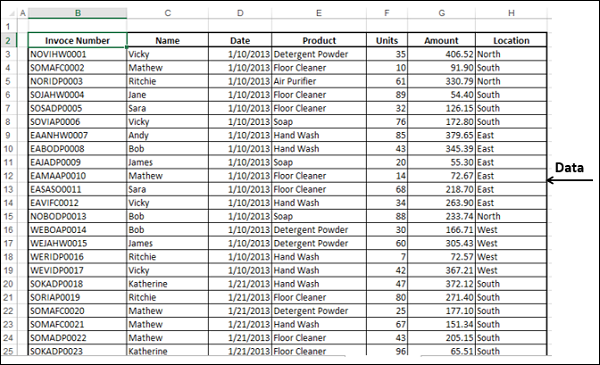
小计
您可以使用小计获得销售地点的总和。
首先,对数据位置进行排序。
单击数据范围内的任意位置。
点击数据标签。
点击排序。
数据被选中。 出现排序对话框。
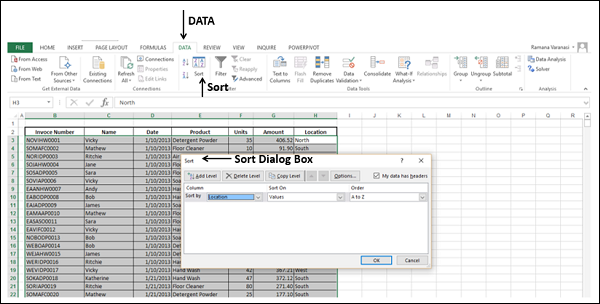
在排序对话框中,
为排序依据选择位置
为排序依据选择值
为Order选择A到Z
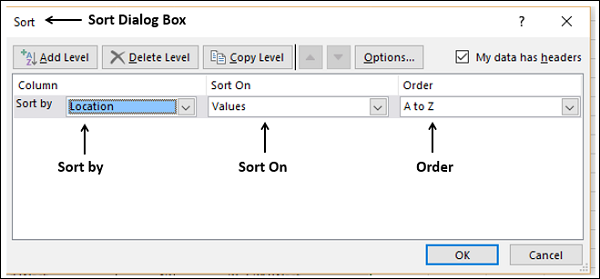
点击确定。 数据按位置排序。

单击数据范围内的任意位置。
点击数据标签。
单击大纲 组中的小计。 数据被选中,小计对话框出现。
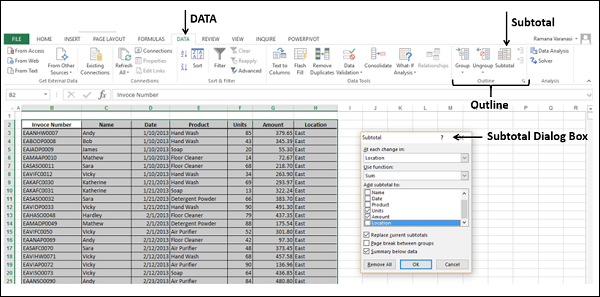
在小计对话框框中,
在每次更改时选择位置:
在使用函数下选择求和:
在 Add subtotal to:
下选择单位和金额:
选择替换当前小计
选择汇总以下数据
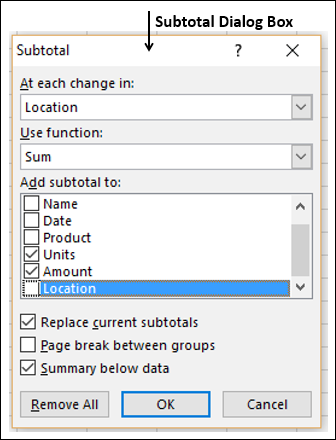
点击确定。 数据按三个级别分组,小计按位置计算。
注意 − 显示的数据是级别 3 – 即完整数据。
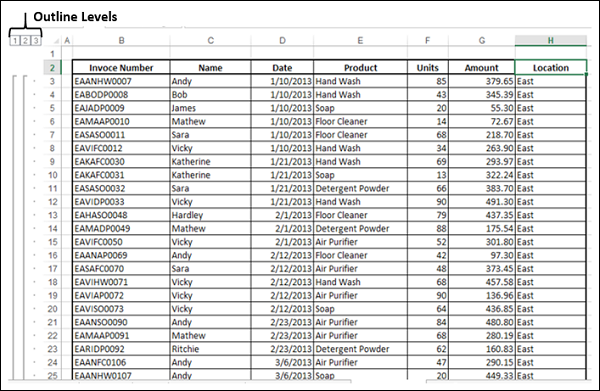
单击 Outline Level 2。Totals 将按单位和金额的位置显示。
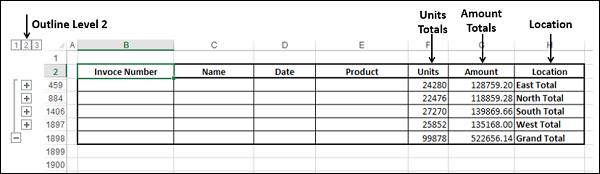
单击大纲级别 1。总计 将显示单位和金额。

您可以通过单击Outline Levels 或单击+plus; 来放大或缩小数据。 数据左侧的符号。
嵌套小计
您可以使用 Nested Subtotals 获取每个销售人员的销售额总和。
排序数据位置明智,然后销售人员明智。
单击数据范围内的任意位置。
点击数据标签。
点击排序。 数据被选中,排序对话框出现。
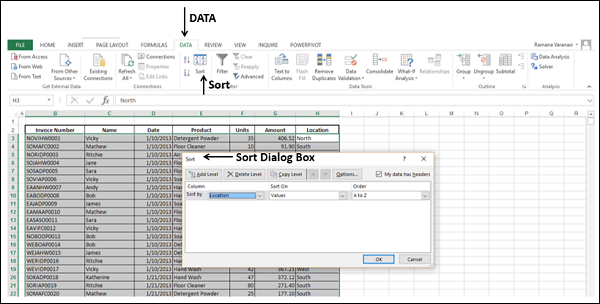
在排序对话框中,
为排序依据选择位置
为排序依据选择值
为Order选择A到Z
点击添加级别
Then by 行出现
为 Then by 选择名称
为排序依据选择值
为Order选择A到Z
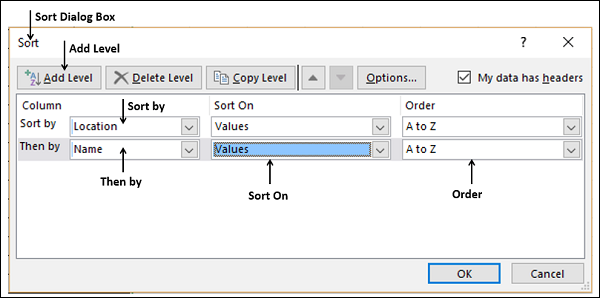
点击确定。 数据按位置排序,然后按名称排序。

单击数据范围内的任意位置
点击数据标签
点击大纲组中的小计
数据被选中。 小计对话框出现。
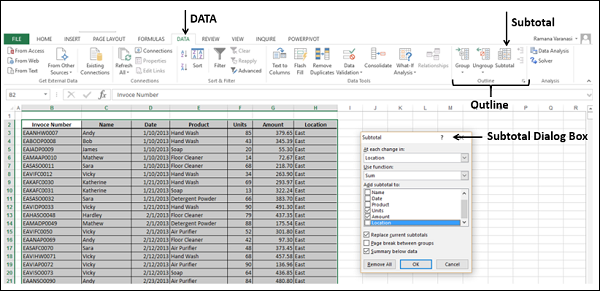
在小计对话框中,
在每次更改时选择位置:
在使用函数下选择求和:
在 Add subtotal to:
下选择单位和金额:
选择替换当前小计
选择汇总以下数据
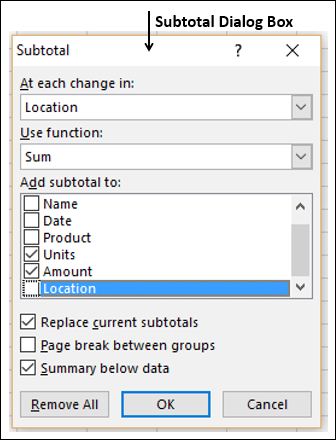
点击确定。 数据按三个级别分组,小计按位置计算,如前所述。
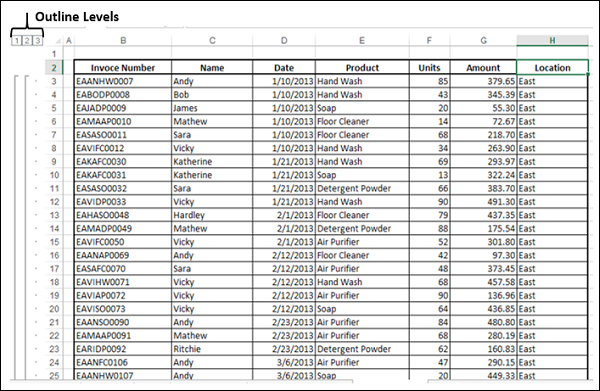
点击小计。
在小计对话框中,
在 每次更改时选择名称:
在使用函数下选择求和:
在 Add subtotal to:
下选择单位和金额:
取消选择替换当前小计
选择汇总以下数据

点击确定。 数据按四个级别分组,小计按位置和名称计算。
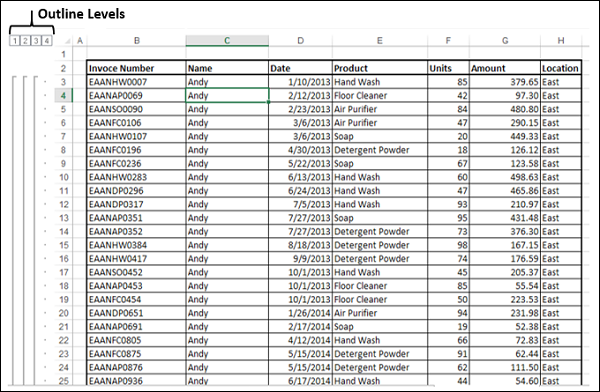
单击大纲级别 3。 Totals 将按名称和位置显示单位和金额。
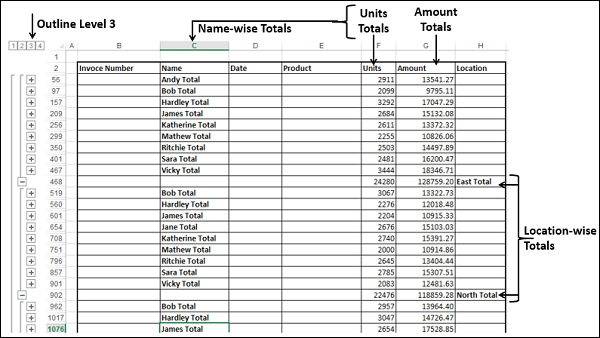
单击大纲级别 2。 Totals 将按单位和金额的位置显示。
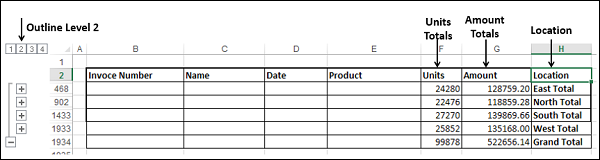
单击大纲级别 1。 将显示单位和金额的总计。

您可以通过单击大纲级别 或单击数据左侧的 + 符号来放大或缩小数据。

