Excel 数据分析 - 过滤
过滤允许您从给定范围或表格中提取满足定义条件的数据。 这是一种仅显示您需要的信息的快速方法。
您可以过滤范围、表格或数据透视表中的数据。
您可以通过以下方式过滤数据 −
- 选定值
- 如果您选择的列包含文本,则进行文本过滤
- 如果您选择的列包含日期,则进行日期过滤
- 如果您选择的列包含数字,则为数字过滤器
- 如果您选择的列包含数字,则为数字过滤器
- 如果您选择的列包含带颜色的字体,则为字体颜色
- 单元格图标(如果您选择的列包含单元格图标)
- 高级过滤器
- 使用切片器
在表格中,列标题会自动标记为过滤器,称为自动过滤器。 自动过滤器 由列标题旁边的箭头  表示。 每个 自动过滤器 都有基于您在该列中的数据类型的过滤选项。 例如,如果列包含数字,当您单击列标题旁边的箭头
表示。 每个 自动过滤器 都有基于您在该列中的数据类型的过滤选项。 例如,如果列包含数字,当您单击列标题旁边的箭头  时, 出现数字过滤器选项。
时, 出现数字过滤器选项。
单击过滤器选项或单击过滤器选项末尾的自定义过滤器时,将出现自定义自动过滤器对话框,您可以在其中自定义过滤选项 .
如果是范围,您可以在范围的第一行提供列标题,然后单击主页 选项卡上编辑 组中的过滤器。 这将使范围的 自动过滤器 打开。 您可以删除数据中的过滤器。 您还可以在数据发生更改时重新应用过滤器。
按选定值过滤
您可以通过单击列标题旁边的箭头并选择列中的值来选择要显示的数据。 只会显示所选列中包含所选值的那些行。
考虑以下数据 −

如果您只想显示 Position = High 的数据,请单击 Position 旁边的箭头。 出现一个下拉框,其中包含位置列中的所有值。 默认情况下,将选择所有值。
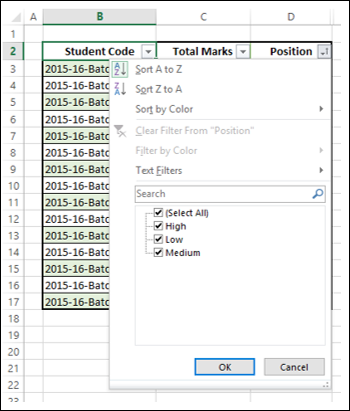
- 点击全选。 清除所有框。
- 选择"High",如下面的屏幕截图所示。
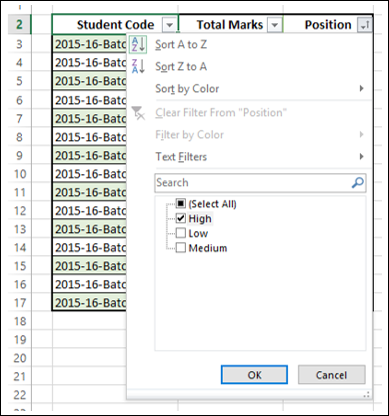
单击"确定"。 只有那些 Position 值为 High 的行才会显示。

按文本过滤
考虑以下数据 −
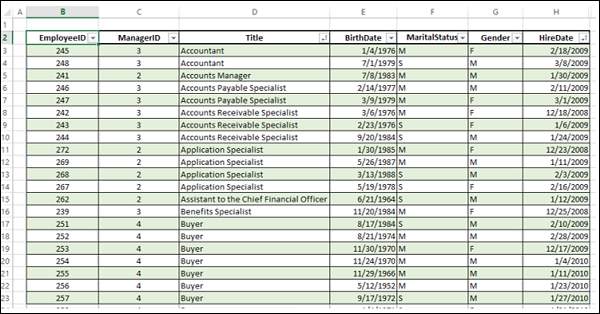
您可以过滤此数据,以便仅显示标题为"Manager"的行。
单击列标题标题旁边的箭头。 从下拉列表中,单击文本过滤器。 显示文本过滤器选项。
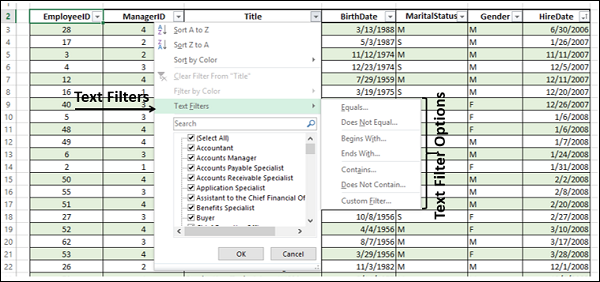
从可用选项中选择包含。 自定义自动筛选 对话框打开。 在包含旁边的框中键入管理器。
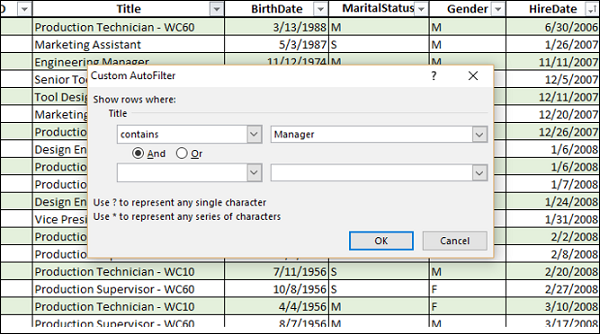
单击"确定"。 仅显示标题包含 Manager 的行。
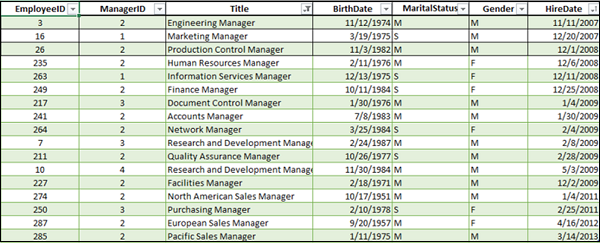
按日期过滤
您可以进一步过滤此数据,以便仅显示标题为"Manager"且 HireDate 早于 2011 年的那些行。 这意味着您将显示 2011 年之前在该组织任职的所有经理的员工信息。
单击列标题 HireDate 旁边的箭头。 从下拉列表中,单击日期过滤器。 出现日期过滤器选项。 从下拉列表中选择之前。
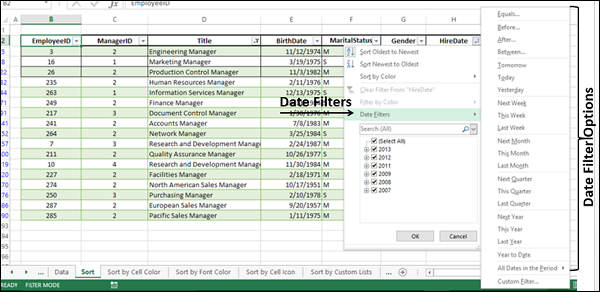
自定义自动筛选 对话框打开。 在早于 旁边的框中键入 1/1/2011。 您还可以从框旁边的日期选择器中选择日期。
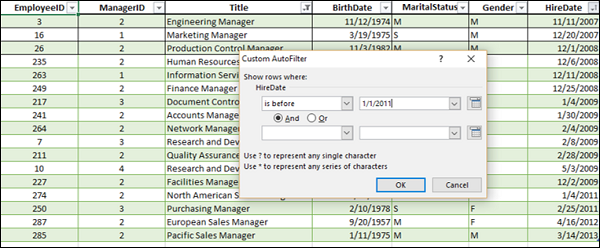
单击"确定"。 只会显示职位包含经理且雇用日期早于 2011 年 1 月 1 日的行。
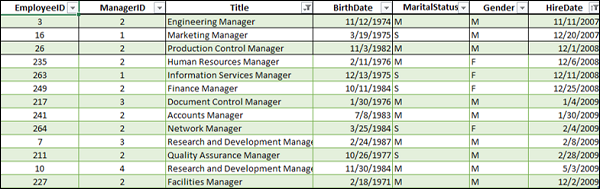
按数字过滤
考虑以下数据 −

您可以过滤此数据,以便仅显示总分 > 850 的行。
单击列标题总分旁边的箭头。 从下拉列表中,单击数字过滤器。 数字过滤器选项出现。
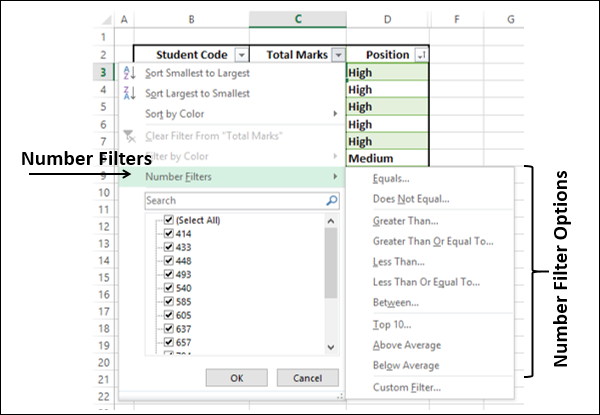
单击大于。 自定义自动筛选 对话框打开。 在 大于 旁边的框中键入 850。
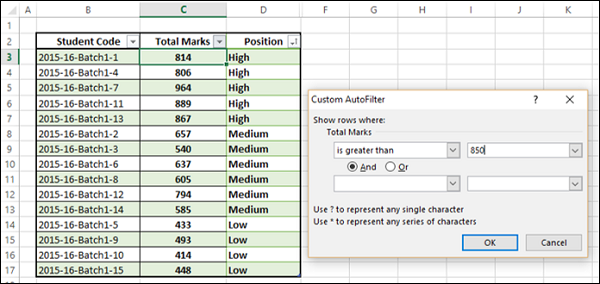
单击"确定"。 只显示总分大于850的行。

按单元格颜色过滤
如果数据具有不同的单元格颜色或具有条件格式,您可以按表格中显示的颜色进行过滤。
考虑以下数据。 总分列具有不同单元格颜色的条件格式。
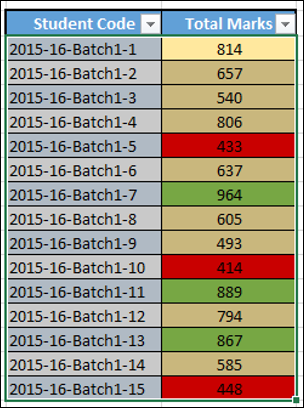
单击总分标题中的箭头 。 从下拉列表中,单击按颜色过滤。 按单元格颜色过滤 选项出现。
。 从下拉列表中,单击按颜色过滤。 按单元格颜色过滤 选项出现。
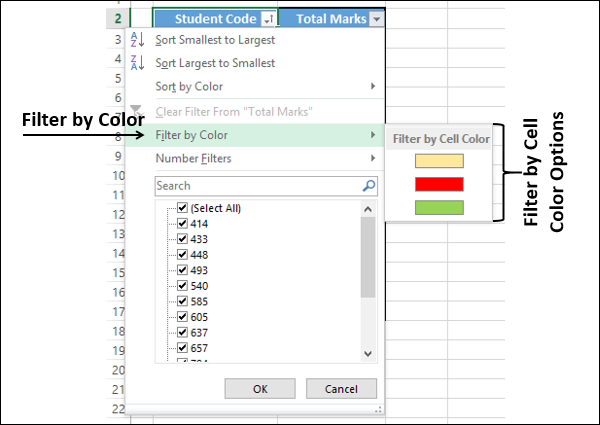
选择绿色并单击"确定"。 仅显示总分列中具有绿色单元格的行。
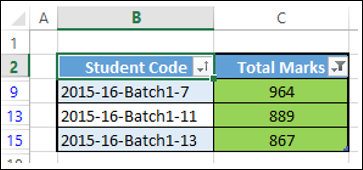
按字体颜色过滤
如果数据具有不同的字体颜色或具有条件格式,您可以按表格中显示的颜色进行过滤。
考虑以下数据。 列 - 总分 具有条件格式并应用了字体颜色。
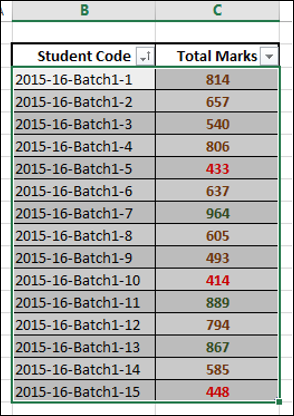
单击总分标题中的箭头 。 从下拉列表中,单击按颜色过滤。 按字体颜色过滤 选项出现。
。 从下拉列表中,单击按颜色过滤。 按字体颜色过滤 选项出现。
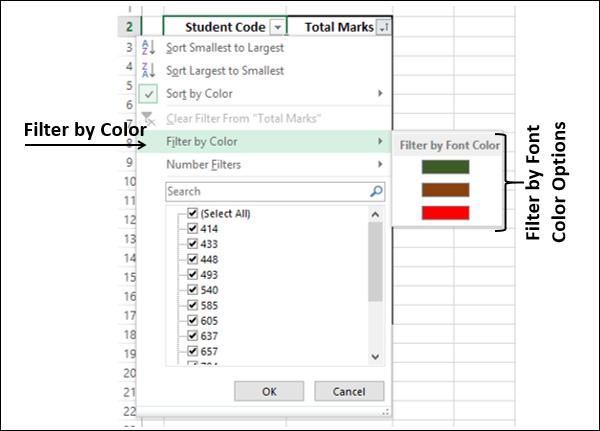
选择绿色并单击"确定"。 只显示总分栏为绿色字体的行。
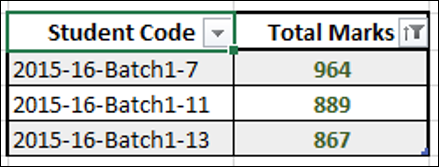
按单元格图标过滤
如果数据具有不同的图标或条件格式,您可以按表格中显示的图标进行过滤。
考虑以下数据。 总分列具有条件格式并应用了图标。
单击总分标题中的箭头 。 从下拉列表中选择按颜色过滤。 按单元格图标过滤选项出现。
。 从下拉列表中选择按颜色过滤。 按单元格图标过滤选项出现。
选择图标 ![]() 并单击确定。
并单击确定。
只有总分列中有 ![]() 图标的行才会显示。
图标的行才会显示。
清除过滤器
删除过滤器在 Excel 中称为清除过滤器。
你可以删除
- 来自特定列的过滤器,或
- 工作表中的所有过滤器。
要从特定列中删除过滤器,请单击该列表头中的箭头。 从下拉菜单中,单击 从 "<特定列名>" 清除过滤器。
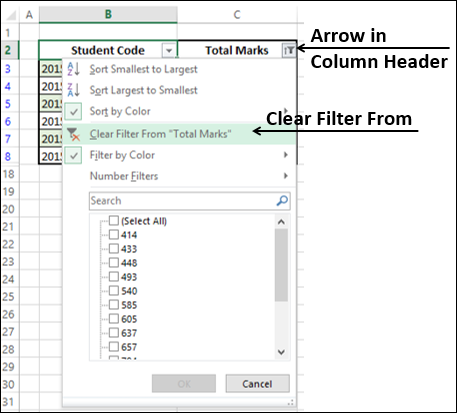
列中的筛选器已删除。 要从整个工作表中删除过滤,请选择  清除
清除
主页标签上的编辑组,或
排序 & 过滤 组在 数据 标签中。
工作表中的所有筛选器都会立即删除。 单击撤消全部显示
 如果您错误地删除了过滤器。
如果您错误地删除了过滤器。
重新应用过滤器
当您的数据发生变化时,单击数据标签上排序 & 过滤组中的重新应用。 定义的过滤器将再次应用于修改后的数据。
高级过滤
如果要过滤多列数据,可以使用高级过滤。
您需要将过滤条件定义为一个范围。 假设要显示那些是专家或者EmployeeID为2的员工的信息,定义Criteria如下 −

接下来,单击数据 选项卡上排序 & 过滤 组中的高级。 出现高级过滤器对话框。
指定列表范围和条件范围。
您可以就地过滤列表或复制到其他位置。
在下面给出的过滤中,选择了就地过滤数据。

显示 ManagerID = 2 或 Title = "*Specialist" 的员工信息。
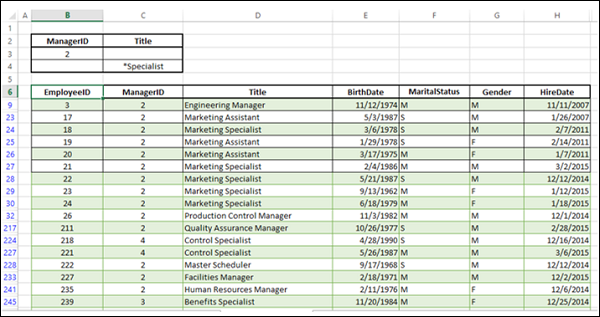
假设您要显示有关专家和副总裁的信息。 您可以按如下方式定义条件和过滤器 −
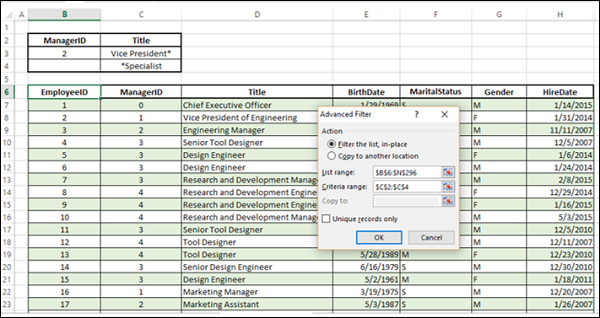
您应用的标准是 Title = "*Specialist" 或 Title = "Vice President"。 将显示专家和副总裁的员工信息。

您可以将过滤后的数据复制到另一个位置。 您也可以只选择少数列包含在复制操作中。
将 EmployeedID、Title 和 SalarieFlag 复制到单元格 Q2、R2、S2。 这将是过滤数据的第一行。
单击"高级",然后在"高级过滤器"对话框中单击"复制到其他位置"。 在"复制到"框中,指定对您在其他位置复制的标题的引用,即 Q2:S2。

在指定列表范围 和条件范围 后单击确定。 筛选数据中的选定列将复制到您指定的位置。
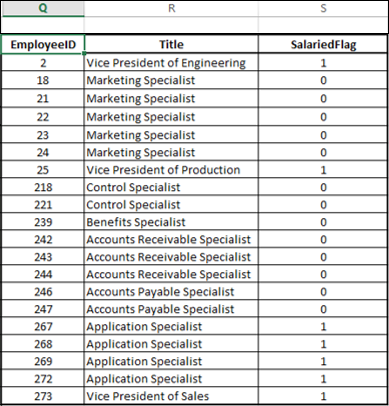
使用切片器过滤
Excel 2010 中引入了用于过滤数据透视表中数据的切片器。在 Excel 2013 中,您还可以使用切片器来过滤表格中的数据。
考虑下表中的数据。
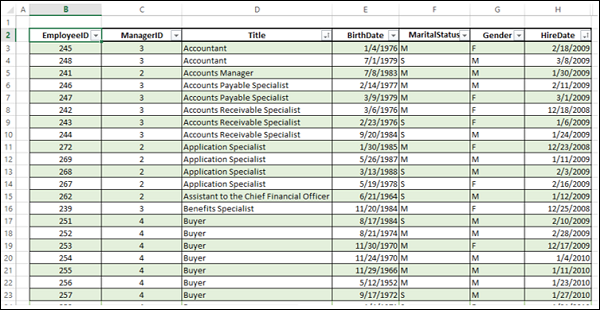
- 单击表格。
- 点击功能区上显示的表格工具。
- 出现设计功能区。
- 点击插入切片器。
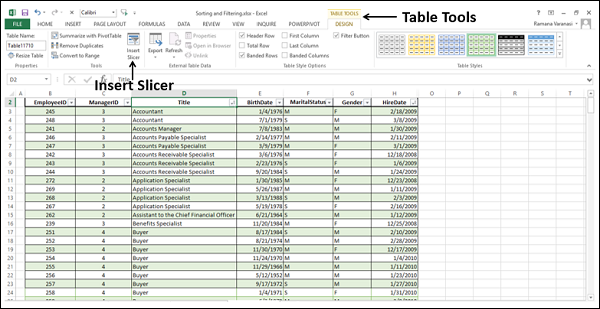
插入切片器 对话框出现,如下面的屏幕截图所示。
在插入切片器对话框中,您会找到所有列标题,包括那些隐藏的列。
选中标题和雇用日期框。 点击确定。
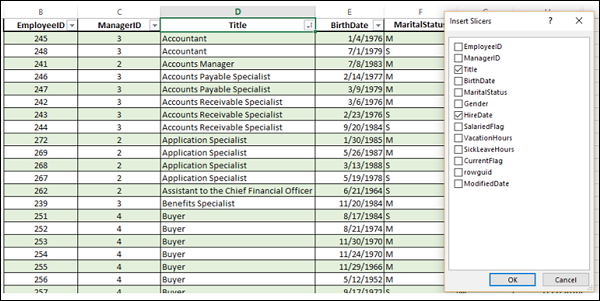
对于您在插入切片器 对话框中选中的每个表格标题,都会出现一个切片器。 在每个切片器中,该列的所有值都将突出显示。
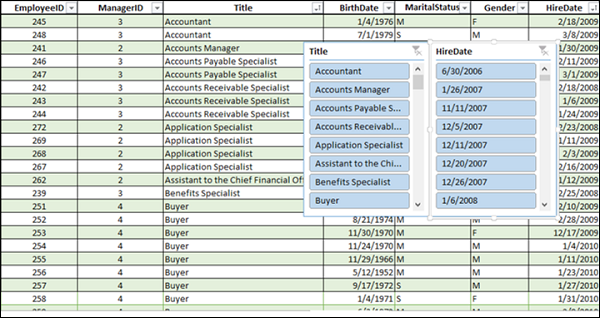
在标题 切片器 中,单击第一个值。 只有该值将突出显示,其余值将被取消选择。 此外,您会发现 HireDate 切片器 中与 Title 切片器 中的值相对应的值也会突出显示。
在表格中,仅显示选定的值。
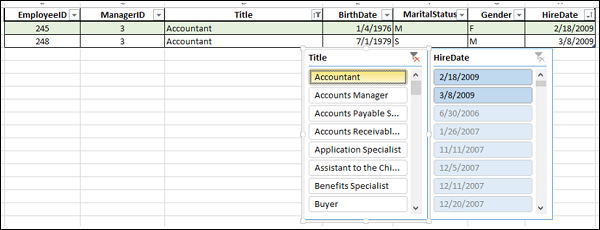
您可以选择/取消选择切片器中的值,您会发现表格中的数据会自动更新。 要选择多个值,请按住 Ctrl 键,然后选择要显示的值。
从两个切片器中选择属于 Accounts 部门的 Title 值和 2015 年的 HireDate 值。
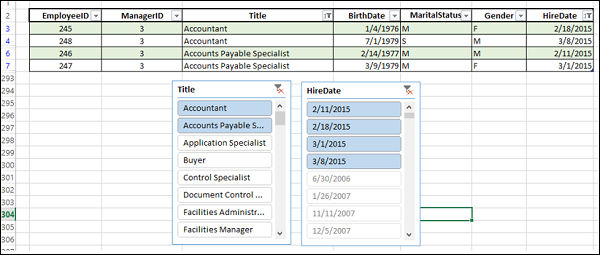
您可以通过单击切片器标题右端角的清除过滤器  来清除任何切片器中的选择。
来清除任何切片器中的选择。

