Excel 数据分析 - 快速分析
在 Microsoft Excel 2013 中,快速分析 工具使您可以使用不同的 Excel 工具快速轻松地分析您的数据。
您可以对范围或数据表使用快速分析。 要访问快速访问 工具,请选择包含您要分析的数据的单元格。 快速分析工具按钮  出现在所选数据的右下角。
出现在所选数据的右下角。
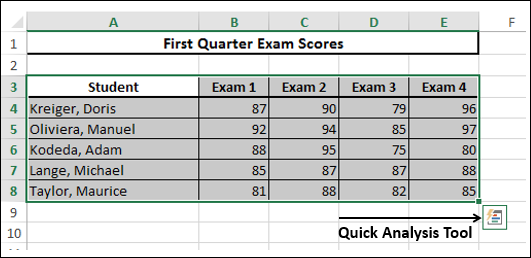
单击快速分析  按钮。 出现"快速分析"工具栏,其中包含选项格式、图表、总计、表格、迷你图。
按钮。 出现"快速分析"工具栏,其中包含选项格式、图表、总计、表格、迷你图。

快速分析 工具方便快捷,因为您还可以在选择所需选项之前预览应用不同选项的情况。
格式化
条件格式允许您通过添加数据条、颜色等来突出显示部分数据。这使您可以快速可视化数据中的值。
您已在本教程的条件格式一章中了解格式设置规则。 不同之处在于您可以快速预览并选择所需的选项。 但是,如果您想使用条件格式 的所有功能,您可以使用浏览功能区上的主菜单。 快速分析 工具中的所有选项也是如此。
单击快速分析 工具栏上的格式设置。 条件格式 选项出现在工具栏中。 将鼠标移到选项上。 您将看到预览。 然后您可以通过单击来选择所需的选项。

图表
图表用于以图形方式描述数据。 有多种类型的图表以适应不同类型的数据。
如果您单击快速分析 工具栏上的图表,将显示您所选数据的推荐图表。 如果您想转到功能区上的主要图表,您始终可以选择更多图表选项。
将鼠标悬停在选项上。 您将看到预览。 然后,您可以通过单击选择所需的选项。

总计
总计可用于计算列和行中的数字。 您将拥有 Sum、Average、Count 等函数。
我们将在本章后面详细介绍如何使用快速分析工具和总计。 正如您观察到的那样,您可以同样轻松地使用 快速分析 中的其他选项。
表格
表格可帮助您过滤、排序和汇总数据,正如您在表格一章中所学的那样。 在快速分析 工具中,表格 和数据透视表 选项均在表格 下可用。 但是,您可以预览表格,但在 PivotTable 的情况下,无法预览,因为通过单击您将获得一个空的 PivotTable,您需要用它填充 数据。

迷你图
迷你图 是可以在单个单元格中与数据一起显示的微型图表。 它们提供了一种快速查看趋势的方法。
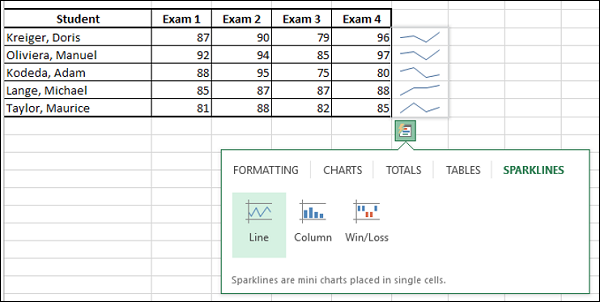
使用 TOTALS 进行快速分析
点击快速分析工具栏中的总计。
在 Quick Analysis 中使用 TOTALS,您可以分析
按行 
按列 
对于按行计算,请确保所选数据下方有一个空行。
示例
我们将分析在五名候选人的选举中投票的数据。 计票分四轮完成。 以下是数据。
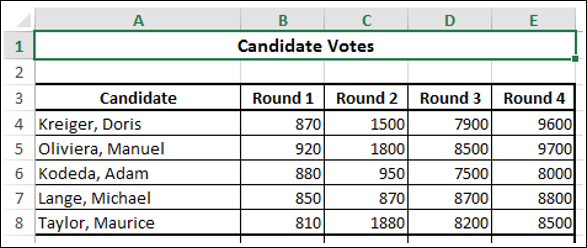
求和
选择数据并单击 TOTALS 下的 Quick Analysis 工具栏上的  。
。
确保数据下方的行为空。 否则,您会收到一条消息,说明那里已经存在数据,您只有两个选择,要么替换现有数据,要么取消操作。
在所选数据下方的行中,显示每列数据的总和。 标题 Sum 也会自动提供。 这意味着显示所有候选人在每一轮中的总票数。
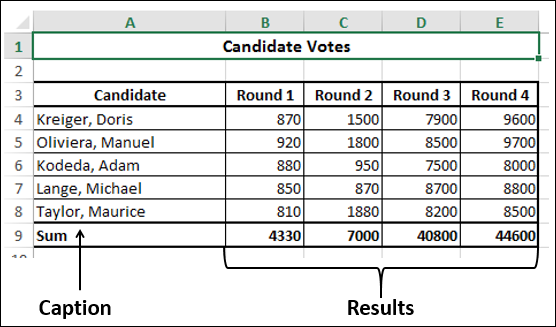
平均值
选择数据并单击 TOTALS 下的 Quick Analysis 工具栏上的  。
。
每列数据的平均值出现在数据下方的行中。 标题 平均 也会自动提供。 显示每轮投票的平均票数。
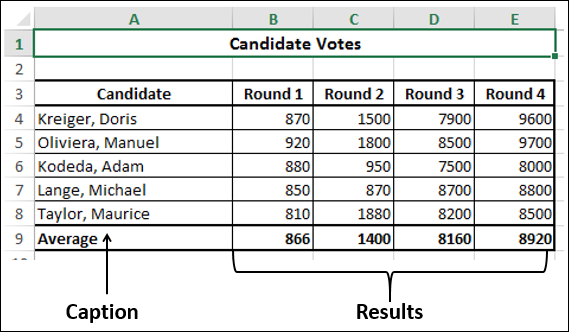
计数
选择数据并单击TOTALS 下快速分析 工具栏上的  。
。
数据每列的计数出现在数据下方的行中。 标题 Count 也会自动提供。 这意味着显示每一轮的候选人数。
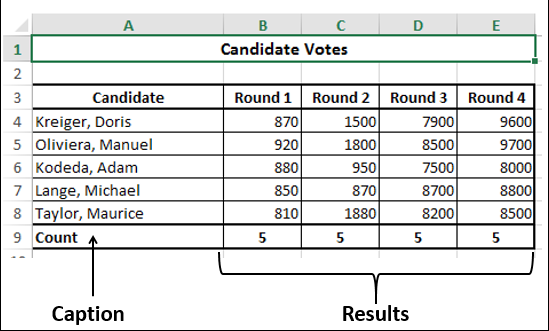
总计百分比
选择数据并单击TOTALS下快速分析 工具栏上的  。
。
数据每一列的%Total出现在数据下方的行中。 标题 %Total也会自动提供。 这意味着显示每一轮的%Total 票数。

运行总计
选择数据并单击 TOTALS 下的快速分析 工具栏上的 。
。
数据每列的运行总计显示在数据下方的行中。 标题 运行总计 也会自动提供。 这意味着会显示各轮的总票数。
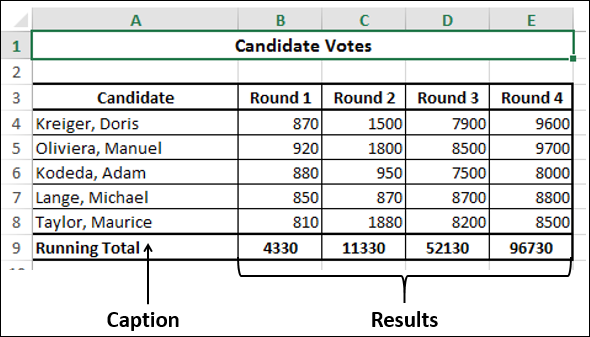
列总和
选择数据并单击TOTALS 下快速分析 工具栏上的 。
。
确保数据旁边的列为空。 否则,您会收到一条消息,说明那里已经存在数据,您只有两个选择,要么替换现有数据,要么取消操作。
在所选数据旁边的列中,显示每行数据的总和。 列标题 总和也会自动提供。 这意味着显示所有轮次中每位候选人的投票总数。


