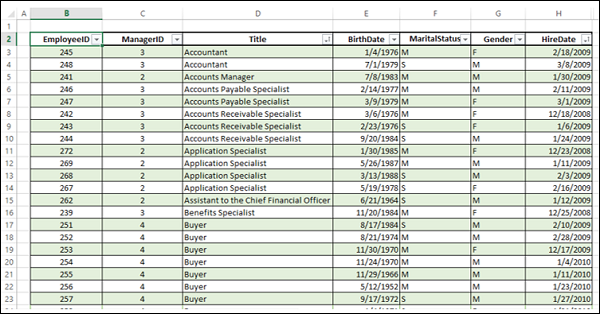Excel 数据分析 - 排序
排序数据是数据分析的一个组成部分。 您可以按字母顺序排列姓名列表,从最高到最低编制销售数字列表,或者按颜色或图标对行进行排序。 对数据进行排序可帮助您快速可视化并更好地理解数据、组织和查找所需数据,并最终做出更有效的决策。
您可以按列或行排序。 您使用的大多数排序都是列排序。
您可以对一列或多列中的数据进行排序
- 文本(A 到 Z 或 Z 到 A)
- 数字(从最小到最大或从最大到最小)
- 日期和时间(从旧到新,从新到旧)
- 自定义列表(例如大、中和小)
- 格式,包括单元格颜色、字体颜色或图标集
表格的排序标准与工作簿一起保存,这样您就可以在每次打开工作簿时对该表格重新应用排序。 不会为单元格范围保存排序标准。 对于多列排序或需要很长时间才能创建的排序,您可以将范围转换为表格。 然后,您可以在打开工作簿时重新应用排序。
在接下来的所有例子中,你只会找到表格,因为对表格进行排序更有意义。
按文本排序
您可以使用包含文本的列对表格进行排序。
下表包含有关组织中员工的信息(您只能看到数据中的前几行)。
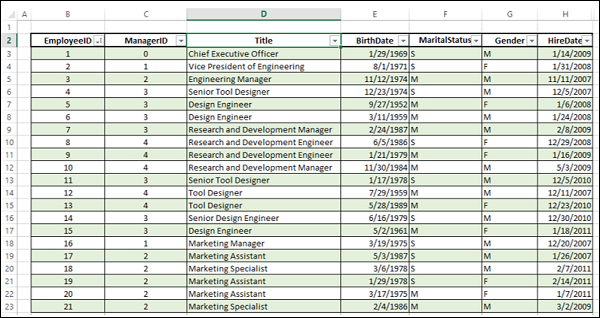
要按包含文本的列标题对表格进行排序,请单击列标题 - Title。
点击数据标签。
在排序& 过滤组,点击从 A 到 Z 排序
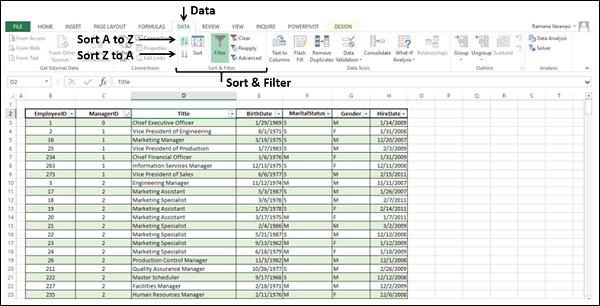
表格将按列 - 标题按字母数字升序排序。
注意 − 您可以通过单击从 Z 到 A 排序,按字母数字降序排序。 您还可以使用区分大小写的选项进行排序。 浏览下面给出的按自定义列表排序部分。
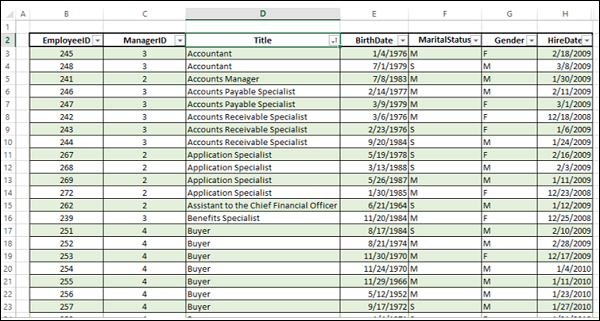
按数字排序
要按包含数字的 ManagerID 列对表格进行排序,请按照以下步骤操作 −
单击列标题 – ManagerID。
点击数据标签。
在排序& 过滤组,点击从 A 到 Z 排序
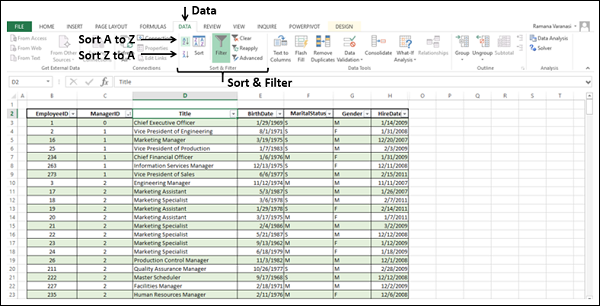
ManagerID 列将按数字升序排序。 您可以通过单击从 Z 到 A 排序按数字降序排序。

按日期或时间排序
要按包含日期的 HireDate 列对表进行排序,请按照下面给出的步骤操作 −
单击列的标题 - HireDate。
点击数据标签。
在排序& 过滤组,点击从 A 到 Z 排序 如下图所示 −
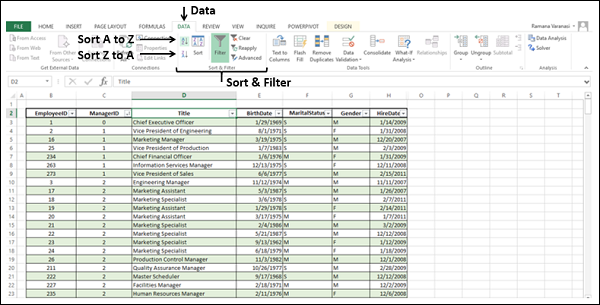
HireDate 列将按照日期从旧到新的顺序进行排序。 您可以通过单击 从 Z 到 A 排序 将日期从最新到最旧排序。

按单元格颜色排序
按包含带颜色单元格的列总分对表进行排序(条件格式) −
单击列的标题 - Total Marks。
点击数据标签。
在排序& 过滤组,点击排序。 出现排序对话框。
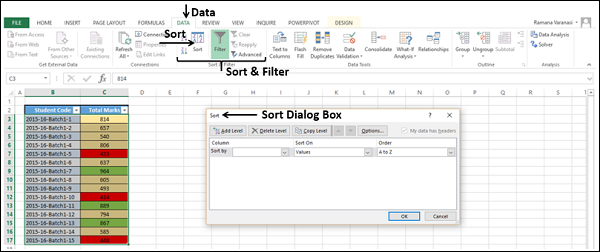
选择总分作为 排序方式 ,单元格颜色作为排序依据,并在顺序中指定绿色。 单击添加级别。
选择总分作为 排序方式 ,单元格颜色作为排序依据,并在 顺序 中指定颜色黄色。 单击添加级别。
选择总分作为 排序方式 ,单元格颜色作为排序依据,并在 顺序 中指定颜色红色。
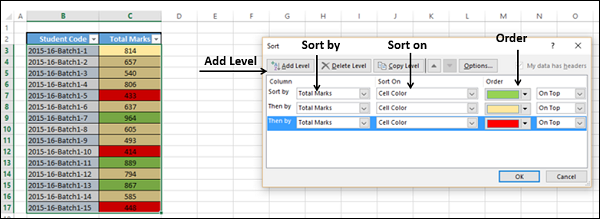
列 - 总分将按订单中指定的单元格颜色排序。

按字体颜色排序
对表中的总分列进行排序,该列包含具有字体颜色的单元格(有条件格式化) −
单击列标题 - 总分。
单击数据 选项卡。
在排序& 过滤组,点击排序。 出现排序对话框。
选择排序方式为总分,排序依据为字体颜色并在顺序中指定颜色为绿色。 单击添加级别。
选择排序方式为总分,排序依据为字体颜色并在顺序中指定颜色为黄色。 单击添加级别。
选择排序方式为总分,排序依据为字体颜色并在顺序中指定颜色为红色。 单击添加级别。

列 – 总分按订单中指定的字体颜色排序。
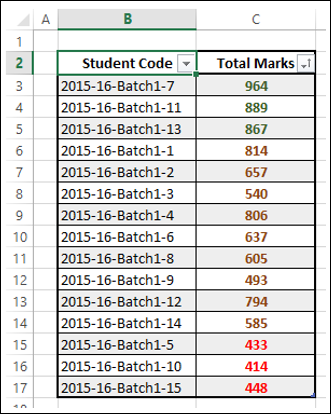
按单元格图标排序
要按包含带有单元格图标(条件格式)的单元格的总分列对表格进行排序,请按照以下步骤操作 −
单击列的标题 - 总分。
单击数据 选项卡。
在排序& 过滤组,点击排序。 出现排序对话框。
选择排序方式为总分,排序依据为单元格图标并在
 顺序中指定。单击添加级别。
顺序中指定。单击添加级别。选择排序方式为总分,排序依据为单元格图标并在
 顺序中指定。单击添加级别。
顺序中指定。单击添加级别。选择排序方式为总分,排序依据为单元格图标并在
 顺序中指定。单击添加级别。
顺序中指定。单击添加级别。
列 - 总分将按照订单中指定的单元格图标进行排序。
按自定义列表排序
您可以创建自定义列表并按自定义列表对表格进行排序。
在下表中,您可以找到标题为位置的指标列。 根据总分相对于整个范围的位置,有高、中、低三个值。

现在,假设您要对列 - 位置进行排序,所有高值都在顶部,所有低值在底部,所有中间值都在中间。 这意味着你想要的顺序是低、中、高。 通过从 A 到 Z 排序,您可以得到高、低和中的顺序。 另一方面,使用从 Z 到 A 排序,您将获得中、低和高的顺序。
您可以通过创建自定义列表来解决此问题。
将自定义列表的顺序定义为一系列单元格中的高、中和低,如下所示。
选择该范围。

单击文件选项卡。
点击选项。 在 Excel 选项 对话框中,单击高级。
滚动到常规。
点击编辑自定义列表。
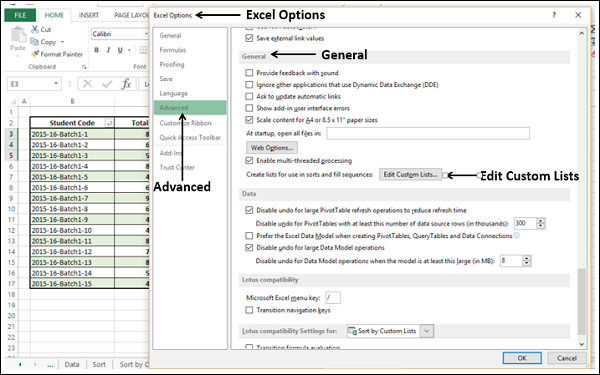
出现编辑自定义列表对话框。 工作表中的选择范围出现在从单元格导入列表框中。 点击导入。
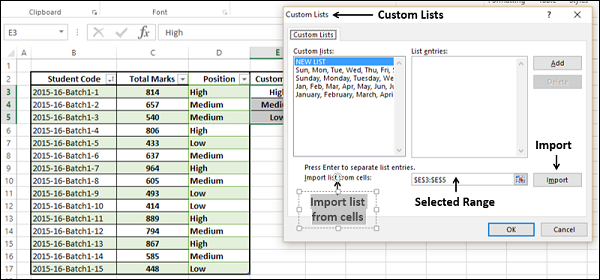
您的自定义列表已添加到自定义列表。 单击"确定"。

下一步是使用此自定义列表对表格进行排序。
单击列 - 位置。 点击排序。 在排序对话框中,确保排序依据是位置,排序依据是值。
单击排序。 选择自定义列表。 出现自定义列表对话框。
点击高、中、低自定义列表。 单击确定。
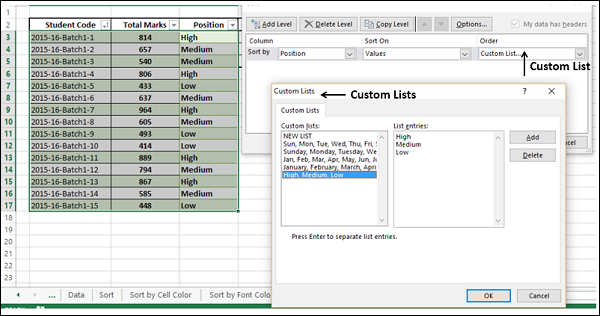
在排序对话框中,在顺序框中,出现高、中、低。 单击"确定"。
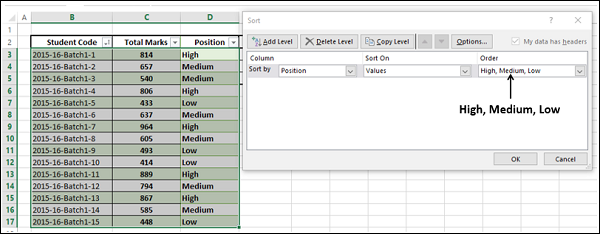
表格将按定义的顺序排序 - 高、中、低。
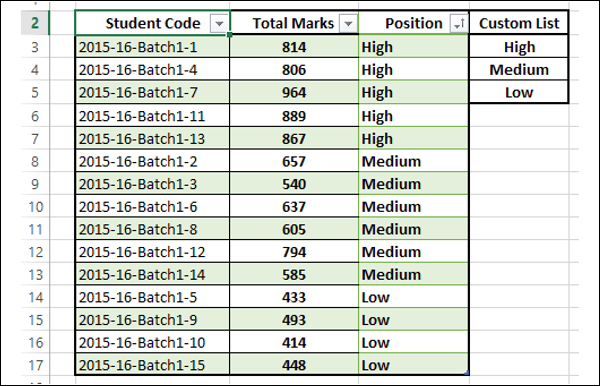
您可以根据以下值创建自定义列表 −
- 正文
- 数字
- 日期
- 时间
您不能根据格式创建自定义列表,即通过单元格/字体颜色或单元格图标。
按行排序
您也可以按行对表格进行排序。 按照下面给出的步骤 −
单击要对数据进行排序的行。
点击排序。
在排序对话框中,单击选项。 排序选项对话框打开。
在方向下,点击从左到右排序。 点击确定。
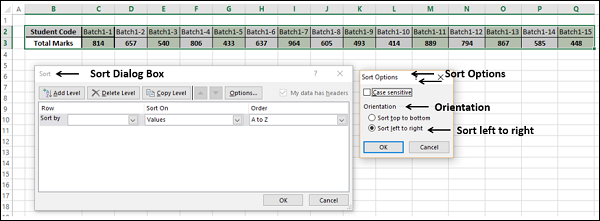
单击排序依据行。 选择行。
为 On 排序和为 Order 选择从大到小的值。

数据将按所选行降序排列。

按多列或多行排序
您可以按多列或多行对表格进行排序。
单击表格。
点击排序。
在排序对话框中,指定要首先排序的列。
在下面给出的屏幕截图中,选择了排序依据标题、排序依据值、顺序 A – Z。
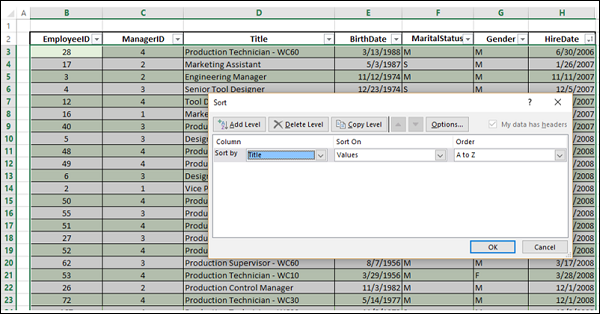
在排序对话框中单击添加级别。 然后通过对话框出现。
指定接下来要作为排序依据的列。
在下面给出的屏幕截图中,选择了 Then By HireDate、Sort On Values、Order Oldest to Newest。< /p>
点击确定。
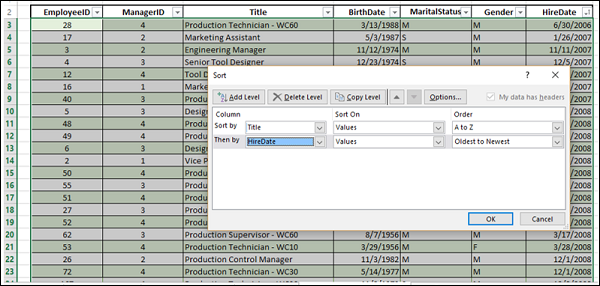
数据将按字母数字升序排序,然后按 HireDate 排序。 您将看到按职称排序的员工数据,并且在每个职称类别中,按资历排序。