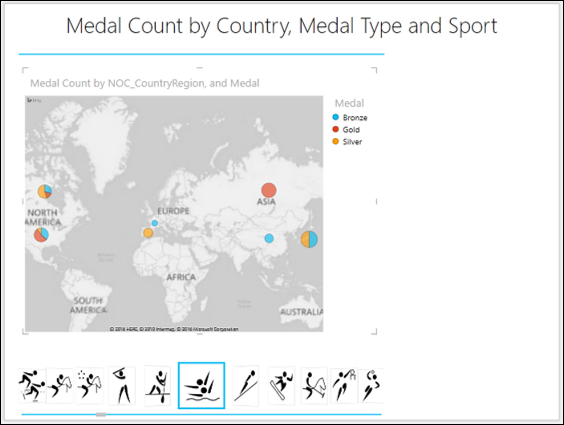Excel 高级数据分析 - 使用 Power View 图块分析数据
假设您有大量数据要在不同位置显示重要数据点。 在这种情况下,您可能必须经常滚动 Power View 可视化效果才能找到您要查找的数据。 这会很乏味,而且在您展示结果时可能也不顺利。
您可以使用 Power View 中的图块功能克服这一苦差事。 借助图块,您可以更快地从数据中获得洞察力。 图块充当导航条,每个可能的字段值都有一个图块。 当您单击某个图块时,只会显示与该字段值相关的数据。 由于可以轻松滚动动态更改可视化中相应值的导航条中的值,因此图块成为您易于使用的工具。
您可以在表格、矩阵、卡片或图表可视化中使用图块。 您可以在 Power View 中组合这些,并使用图块过滤它们。 一个图块可以是简单的文本或图像。
图块表格
从表格可视化开始,如下所示 −
将字段 NOC_CountryRegion、Sport 和 Medal Count 拖到 Power View。 如您所见,由于行数很大,很难上下滚动以突出显示值。
将运动场从 FIELDS 区域拖到 Power View Fields 列表中的 TILE BY 区域。
导航条出现在表格的顶部。
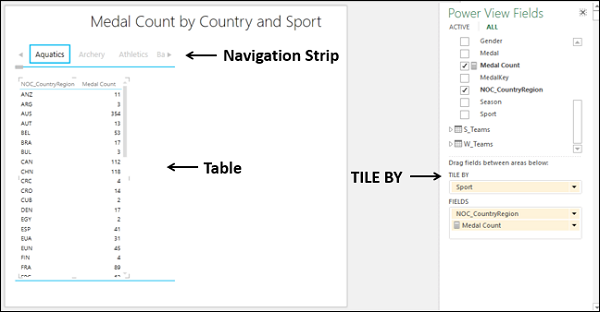
您可以观察到以下情况 −
默认情况下,导航条中的第一个图块处于选中状态。
在表中,值被过滤为所选图块的值。 在这种情况下,选择的运动。
导航条的左右边缘有箭头按钮以启用滚动。
您可以选择不同的 Tile,如下所示 −
滚动导航条以显示代表您正在寻找的运动的图块,例如 羽毛球。
单击图块 – 羽毛球。 表中的值已过滤为羽毛球的值。

您可以观察到奖牌总数也显示出来。 您可以选择从功能区打开或关闭总计。 您还可以通过用图像代替文本来使图块更具吸引力和意义。
包括一个列,该列具有指向与每个运动对应的图像文件的超链接。
包括该字段,例如 Discimage 中的 TILE BY。 您将获得图片形式的图块,描绘每项运动。

平铺导航条 - 标签条
Excel 中有两种类型的导航条 - 图块流和标签条。
在标签条中,您可以观察到以下内容 −
选项卡条显示可视化顶部的导航条。
默认情况下,选择导航条中最左侧的第一个 Tile。
导航条的左右边缘有箭头按钮以启用滚动。
您可以向左或向右滚动以显示图块。
当您滚动选项卡条时,突出显示的图块会向左或向右移动。 它也可以在滚动时离开视野。
您可以点击一个图块将其选中。 图块在与之前相同的位置突出显示。
在表中,值被过滤为所选图块的值。 在这种情况下,选择的是 Sport。
图块导航条 - 图块流
您可以将导航条从选项卡条转换为图块流,如下所示 −
- 单击导航条上的一个图块。
- 单击功能区上的"设计"选项卡。
- 单击"图块"组中的"图块类型"。
- 在下拉列表中单击"图块流"。
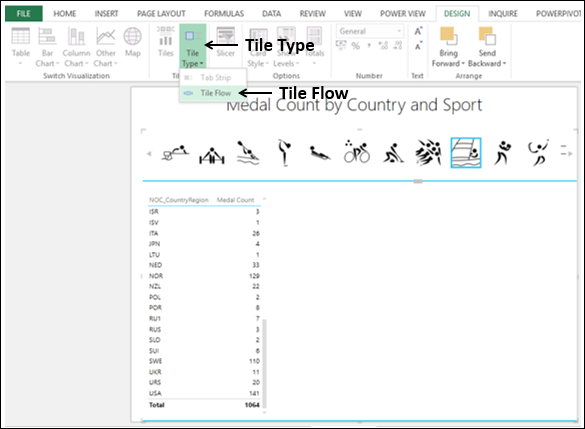
导航条移动到表格底部。
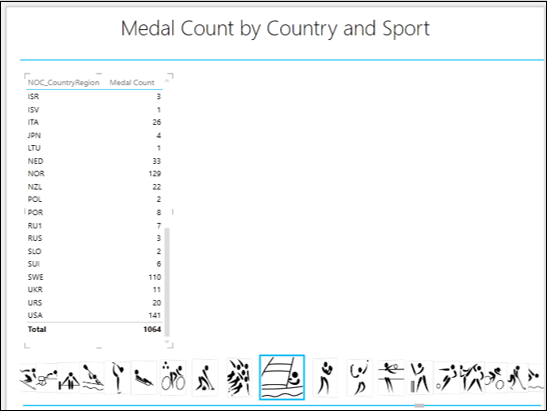
在图块流中,您可以观察到以下内容 −
图块流显示可视化底部的导航条。
默认情况下,选择导航条中的第一个图块。 它将显示在图块流的中心。
没有用于滚动的箭头按钮。
您可以通过单击中心图块左侧或右侧的任意图块来向左或向右滚动。
Tiles 向左或向右流动,中间的图块将始终突出显示。
您可以点击一个图块将其选中。图块突出显示并移动到图块流的中心。
由于所选图块始终位于中心图块,因此会发生以下情况 −
选定的图块不会超出视野。
当您向左或向右滚动时,到达中心位置的图块会自动被选中并突出显示。
原始选择消失。
可视化,在这种情况下,表会自动更新为图块流中心的图块。
在表中,值被过滤为所选图块的值。 在这种情况下,选择的是 Sport。

带图块的矩阵
假设您想要按奖牌类型(金牌、银牌和铜牌)计算奖牌数,以及按国家/地区选择的一项选定运动的奖牌总数,您可以在矩阵图块可视化中显示结果。
- 将可视化切换为矩阵。
- 将 Medal 字段添加到矩阵。
你会得到想要的结果如下 −

带图块的堆积条形图
您可以通过将可视化切换为堆叠条形图图块可视化来使您的分析结果更加显眼 −
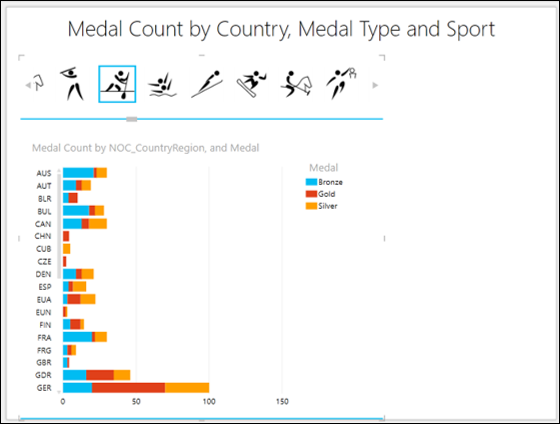
带有图块的地图
由于您的数据包含地理位置,您还可以切换到地图图块可视化 −