Excel 高级数据分析 - 使用 Power View 分析数据
Power View 支持交互式数据分析、可视化和演示,鼓励直观的即席报告。 可以使用通用的可视化功能即时分析大型数据集。 数据可视化也可以是动态的,便于使用单个 Power View 报告呈现数据。
Power View 是在 Microsoft Excel 2013 中引入的。在开始使用 Power View 进行数据分析之前,请确保 Power View 加载项已启用并在功能区上可用。
单击功能区上的"插入"选项卡。 Power View 应该在 Reports 组中可见。
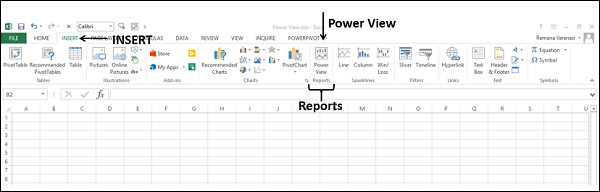
创建 Power View 报告
您可以从数据模型中的表创建 Power View 报告。
- 单击功能区上的"插入"选项卡。
- 单击"报告"组中的"Power View"。
正在打开 Power View 消息框出现,带有水平滚动的绿色状态栏。 这可能需要一些时间。
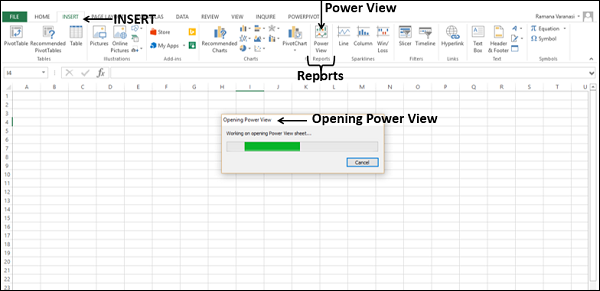
Power View 工作表创建为 Excel 工作簿中的工作表。 它包含一个空的 Power View 报表、过滤器空间持有者和显示数据模型中的表的 Power View 字段列表。 Power View 在 Power View 工作表的功能区上显示为选项卡。
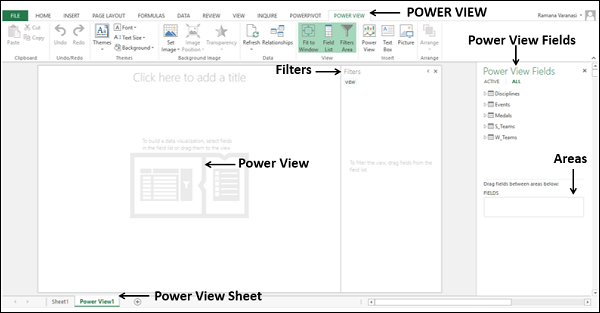
带计算字段的 Power View
在您的工作簿的数据模型中,您有以下数据表 −
- Disciplines
- Events
- Medals
假设您要显示每个国家获得的奖牌数。
- 在 Medals 表中选择字段 NOC_CountryRegion 和 Medal。
这两个字段出现在区域中的字段下。 Power View 将显示为一个表格,其中两个选定字段作为列。

Power View 显示每个国家赢得的奖牌数。 要显示每个国家获得的奖牌数,需要对奖牌进行统计。 要获得奖牌计数字段,您需要在数据模型中进行计算。
单击功能区上的 PowerPivot 选项卡。
单击"数据模型"组中的"管理"。 将显示数据模型中的表。
单击"奖牌"选项卡。
在"奖牌"表的计算区域中,在"奖牌"列下方的单元格中,键入以下 DAX 公式
Medal Count:=COUNTA([Medal])

您可以观察到奖牌计数公式出现在公式栏中,公式栏的左侧显示列名称 Medal。
您将收到一条 Power View 消息,指出数据模型已更改,如果您单击"确定",更改将反映在您的 Power View 中。 单击"确定"。
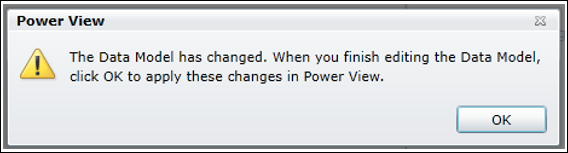
在 Power View 工作表中,在 Power View 字段列表中,您可以观察到以下内容 −
Medals 表中添加了一个新字段 Medal Count。
一个计算器图标出现在"奖牌计数"字段旁边,表明它是一个计算字段。
取消选择 Medal 字段并选择 Medal Count 字段。
您的 Power View 表格显示了各个国家/地区的奖牌数。
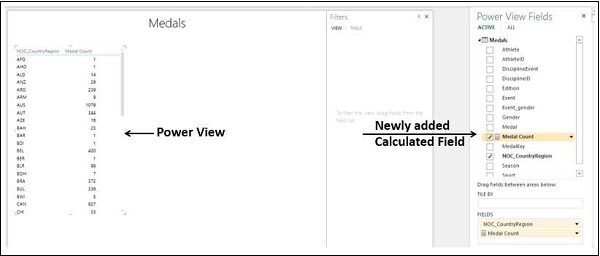
过滤 Power View
您可以通过定义筛选条件来筛选 Power View 中显示的值。
单击过滤器中的 TABLE 选项卡。
点击奖牌数。
单击奖牌计数右侧的图标范围文件模式。
从下方框中的下拉列表中选择大于或等于显示项目的值。
在下面的框中键入 1000。
点击应用过滤器。
字段名下方——Medal Count,出现大于等于1000。 Power View 将仅显示奖牌数 >= 1000 的记录。

Power View 可视化
在 Power View 工作表中,两个选项卡 - POWER VIEW 和设计出现在功能区上。
单击设计选项卡。您将在功能区的"切换可视化"组中找到几个可视化命令。

您可以使用 Power View 快速创建多种适合您的数据的不同数据可视化效果。 可能的可视化包括表格、矩阵、卡片、地图、条形图、柱形图、散点图、折线图、饼图和气泡图等图表类型,以及多个图表集(具有相同轴的图表)。
要使用这些可视化分析数据,您可以通过在 Power View 工作表上创建一个表(默认可视化)开始,然后轻松地将其转换为其他可视化,以找到最能说明您的数据的可视化。 通过从功能区上的"切换可视化"组中选择一个可视化,您可以将一种 Power View 可视化转换为另一种。
也可以在同一个 Power View 工作表上进行多个可视化,这样您就可以突出显示重要的字段。
在以下部分中,您将了解如何在两种可视化方式(矩阵和卡片)中分析数据。 在后面的章节中,您将了解如何使用其他 Power View 可视化来分析数据。
使用矩阵可视化分析数据
矩阵可视化类似于表可视化,因为它也包含数据行和列。 但是,矩阵还有其他功能 −
- 它可以按行和/或列折叠和展开。
- 如果它包含层次结构,您可以向下钻取/向上钻取。
- 它可以按列和/或行显示总计和小计。
- 可以显示无重复值的数据。
您可以通过在 Power View 中并排显示相同数据的表可视化和矩阵可视化来查看视图中的这些差异。
选择字段 – 运动、项目和事件。 表示这些字段的表格出现在 Power View 中。

如您所见,每项运动都有多个项目,每个项目都有多个项目。 现在,在这个表格可视化的右侧创建另一个 Power View 可视化,如下所示 −
- 单击表格右侧空间中的 Power View 工作表。
- 选择字段 - 运动、项目和赛事。
表示这些字段的另一个表出现在 Power View 中,位于先前表的右侧。

- 单击右侧的表。
- 单击功能区上的"设计"选项卡。
- 单击"切换可视化"组中的"表"。
- 从下拉列表中选择矩阵。
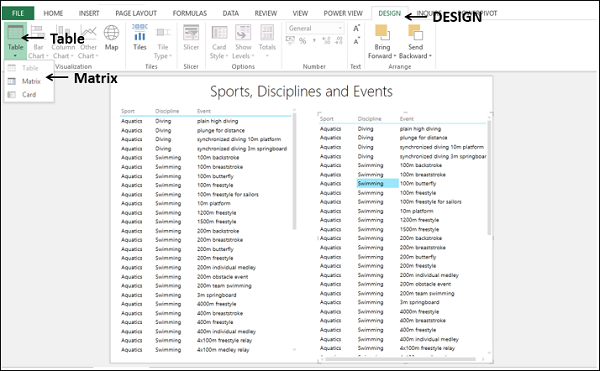
Power View 中右侧的表格已转换为矩阵。
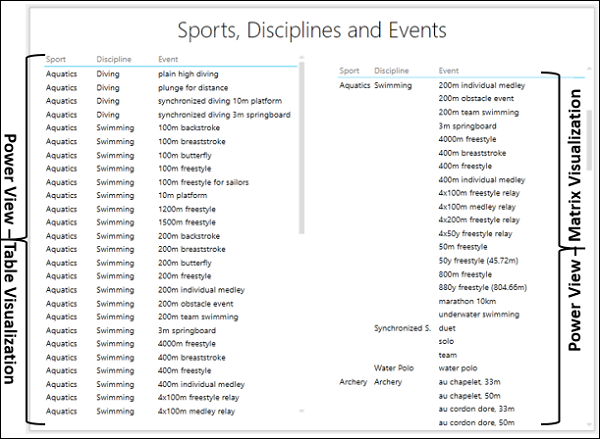
左边的表格列出了每个项目的运动和项目,而右边的矩阵只列出了每个运动和项目一次。 因此,在这种情况下,矩阵可视化为您提供了一种全面、紧凑且可读的数据格式。
现在,您可以浏览数据以查找获得超过 300 枚奖牌的国家/地区。 您还可以找到相应的运动并进行小计。
在表和矩阵可视化中选择字段 NOC_CountryRegion、Sport 和 Medal Count。
在过滤器中,选择Table的过滤器,设置过滤条件为大于等于300。
点击应用过滤器。
也将相同的过滤器设置为矩阵。 点击应用过滤器。

再一次,您可以观察到在矩阵视图中,结果清晰可辨。
通过卡片可视化分析数据
在卡片可视化中,您将拥有一系列快照,这些快照显示表格中每一行的数据,布局类似于索引卡片。
- 在 Power 视图中单击右侧的矩阵可视化。
- 单击"切换可视化"组中的"表"。
- 从下拉列表中选择卡片。

矩阵可视化转换为卡片可视化。

您可以使用卡片视图以全面的方式呈现突出显示的数据。
数据模型与 Power View
工作簿可以包含以下数据模型和 Power View 的组合。
工作簿中的内部数据模型,您可以在 Excel、PowerPivot 甚至 Power View 工作表中进行修改。
您的工作簿中只有一个内部数据模型,您可以基于它创建 Power View 工作表。
工作簿中的多个 Power View 工作表,每个工作表基于不同的数据模型。
如果您的工作簿中有多个 Power View 工作表,则只有当两个工作表都基于相同的数据模型时,您才能将可视化效果从一个复制到另一个。
从 Power View Sheet 创建数据模型
您可以从 Power View 工作表中创建和/或修改工作簿中的数据模型,如下所示 −
从一个新工作簿开始,该工作簿在两个工作表中包含销售人员数据和销售数据。
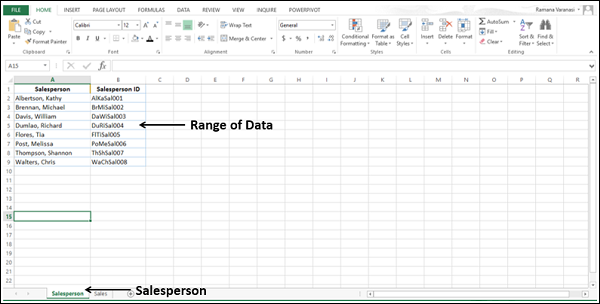
根据 Salesperson 工作表中的数据范围创建一个表并将其命名为 Salesperson。
根据 Sales 工作表中的数据范围创建一个表并将其命名为 Sales。
您的工作簿中有两个表 – Salesperson 和 Sales。
- 单击"销售"工作表中的"销售"表。
- 单击功能区上的"插入"选项卡。
- 单击"报告"组中的"Power View"。
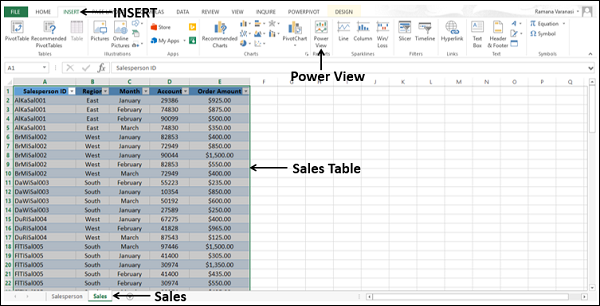
将在您的工作簿中创建 Power View 工作表。
您可以观察到,在 Power View 字段列表中,显示了工作簿中的两个表。 但是,在 Power View 中,仅显示活动表(Sales)字段,因为在"字段"列表中仅选择了活动数据表字段。
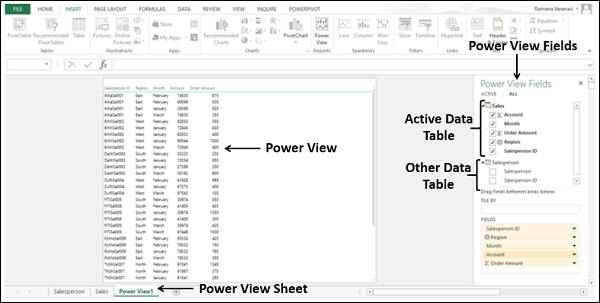
您可以观察到,在 Power View 中,显示了销售人员 ID。 假设您想改为显示销售人员姓名。
在 Power View 字段列表中,进行以下更改。
- 在销售人员表中取消选择字段销售人员 ID。
- 在销售人员表中选择销售人员字段。
由于工作簿中没有数据模型,因此两个表之间不存在任何关系。 Power View 中不显示任何数据。 Excel 会显示消息,指导您如何操作。

还将显示创建按钮。 单击"创建"按钮。
创建关系 对话框在 Power View 工作表本身中打开。

- 使用销售人员 ID 字段在两个表之间建立关系。
在不离开 Power View 工作表的情况下,您已经成功创建了以下内容 −
- 带有两个表的内部数据模型,以及
- 两个表之间的关系。
销售人员字段与销售数据一起显示在 Power View 中。

在区域 FIELDS 中按顺序保留字段 Region、Salesperson 和 ∑ Order Amount。
将 Power View 转换为矩阵可视化。
将月字段拖到 TILE BY 区域。 矩阵可视化出现如下 −

如您所见,对于每个区域,都会显示该区域的销售人员和订单金额的总和。 显示每个区域的小计。 显示按月显示,如在视图上方的图块中选择的那样。 当您在图块中选择月份时,将显示该月的数据。

