Excel 数据分析 - 使用范围名称
在进行数据分析时,如果通过名称而不是单元格引用(单个单元格或一系列单元格)来引用各种数据,那么引用各种数据将更有意义也更容易。 例如,如果您根据贴现率和一系列现金流量计算净现值,则公式
Net_Present_Value = NPV (Discount_Rate, Cash_Flows)
对比更有意义
C10 = NPV (C2, C6:C8)
使用 Excel,您可以为数据的各个部分创建和使用有意义的名称。 使用范围名称的优点包括 −
有意义的范围名称(例如 Cash_Flows)比范围地址(例如 C6:C8)更容易记住。
输入名称比输入单元格或范围地址更不容易出错。
如果您在公式中键入的名称不正确,Excel 将显示 #NAME? 错误。
您可以使用定义的名称快速移动到工作表的区域。
有了名称,您的公式将更易于理解和使用。 例如,公式 Net_Income = Gross_Income – Deductions 比 C40 = C20 – B18 更直观。
使用范围名称创建公式比使用单元格或范围地址更容易。 您可以使用公式自动完成功能将单元格或区域名称复制到公式中。
在本章中,您将学习 −
- 名称的语法规则。
- 为单元格引用创建名称。
- 为常量创建名称。
- 管理名称。
- 您定义的名称的范围。
- 修改名称。
- 过滤名称。
- 删除名称。
- 应用名称。
- 在公式中使用名称。
- 查看工作簿中的名称。
- 使用粘贴名称和粘贴列表。
- 使用范围交叉点的名称。
- 复制带名称的公式。
使用公式自动完成复制名称
在公式中键入名称的第一个字母。 出现一个下拉框,其中包含函数名称和范围名称。 选择所需的名称。 它被复制到您的公式中。
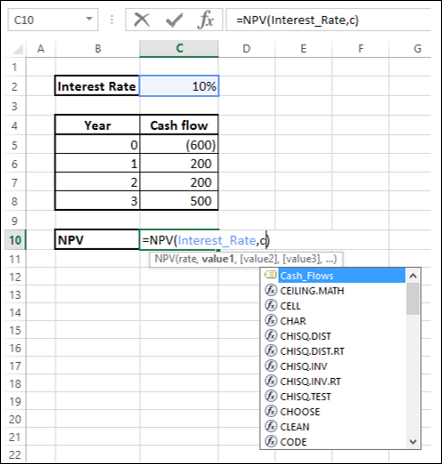
范围名称语法规则
Excel 的名称语法规则如下 −
您可以使用字母、数字和符号(下划线、反斜杠和句点)的任意组合。 不允许使用其他符号。
名称可以字符、下划线或反斜杠开头。
名称不能以数字开头(例如 - 1stQuarter)或类似于单元格地址(例如 - QTR1)。
如果您更喜欢使用此类名称,请在名称前加上下划线或反斜杠(例如 - \1stQuarter, _QTR1)。
名称不能包含空格。 如果要区分名称中的两个单词,可以使用下划线(例如 - Cash_Flows 而不是 Cash Flows)
您定义的名称不应与 Excel 内部定义的名称冲突,例如 Print_Area、Print_Titles、Consolidate_Area 和 Sheet_Title。 如果您定义相同的名称,它们将覆盖 Excel 的内部名称,并且您不会收到任何错误消息。 但是,建议不要这样做。
尽管您最多可以使用 255 个字符,但名称要简短但易于理解
创建范围名称
您可以通过两种方式创建范围名称 −
使用名称框。
使用新名称对话框。
使用选择对话框。
使用名称框创建范围名称
要创建范围名称,使用公式栏左侧的名称 框是最快的方法。 按照下面给出的步骤 −
步骤1 − 选择要为其定义名称的范围。
步骤2 − 单击"名称"框。
步骤3 − 输入名称并按 Enter 键创建名称。

使用"新名称"对话框创建范围名称
您还可以使用"公式"选项卡中的"新建名称"对话框创建范围名称。
步骤1 − 选择要为其定义名称的范围。
步骤2 − 单击"公式"选项卡。
步骤3 − 单击定义名称组中的定义名称。 出现新名称对话框。
步骤4 − 在名称旁边的框中键入名称
步骤5 − 检查在引用框中选择和显示的范围是否正确。 单击"确定"。
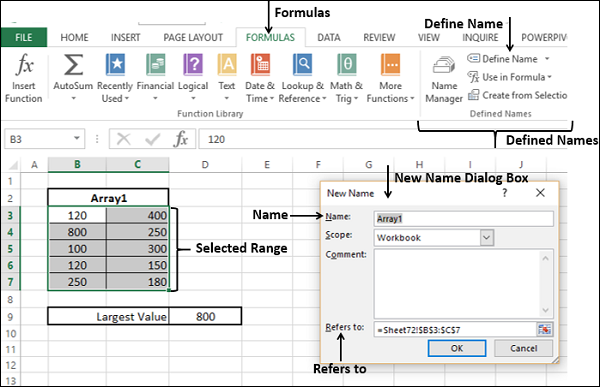
使用"根据选择创建名称"对话框创建范围名称
当您的文本值与范围相邻时,您还可以使用"公式"选项卡"选择"对话框中的创建名称来创建范围名称。
步骤1 − 选择要为其定义名称的范围以及包含该名称的行/列。
步骤2 − 单击"公式"选项卡。
步骤3 − 单击"定义的名称"组中的从选择创建。 出现根据选择创建名称对话框。
步骤4 − 选择顶行,因为文本显示在所选内容的顶行。
步骤5 − 检查选中并显示在 Refers 旁边的框中的范围是否正确。 单击"确定"。
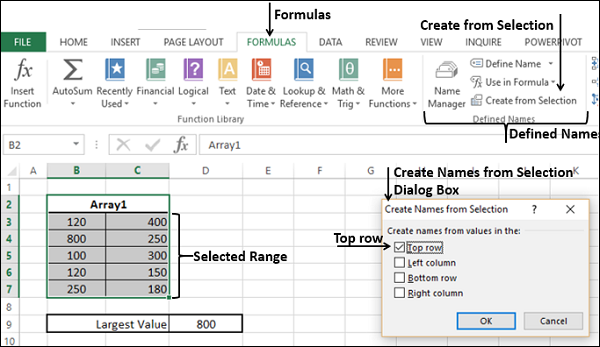
现在,你可以用=Sum(Student Name)找到范围内的最大值,如下图 −
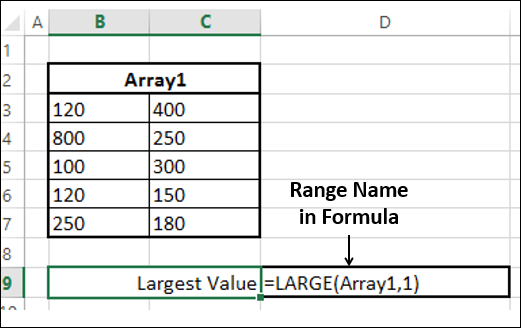
您也可以创建具有多项选择的名称。 在下面给出的示例中,您可以用学生的名字命名每个学生的分数行。
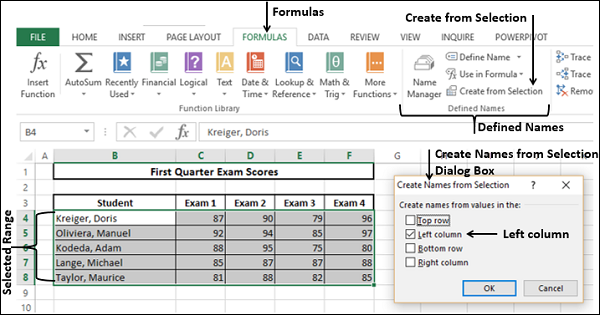
现在,您可以使用=Sum(学生姓名)求出每个学生的总分,如下所示。

为常量创建名称
假设您有一个将在整个工作簿中使用的常量。 您可以直接为其分配名称,而无需将其放在单元格中。
在下面的示例中,储蓄银行利率设置为 5%。
- 单击"定义名称"。
- 在"新名称"对话框的名称框中键入 Savings_Bank_Interest_Rate。
- 在范围中,选择工作簿。
- 在"Refers to"框中,清除内容并键入 5%。
- 单击"确定"。

名称 Savings_Bank_Interest_Rate 设置为常数 5%。 您可以在名称管理器中验证这一点。 您可以看到该值设置为 0.05,并且在 Refers to =0.05 中放置。

管理名称
一个 Excel 工作簿可以有任意数量的命名单元格和区域。 您可以使用名称管理器管理这些名称。
单击"公式"选项卡。
单击定义的名称 组中的名称管理器。 名称管理器 对话框出现。 显示当前工作簿中定义的所有名称。
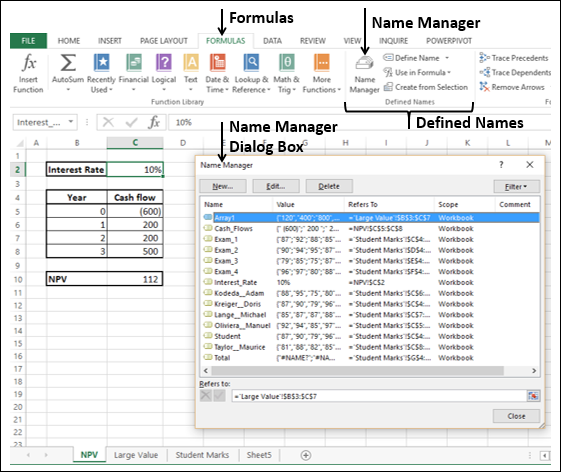
名称列表与定义的值、单元格引用(包括工作表名称)、范围和注释一起显示 .
名称管理器有以下选项 −
使用新建按钮定义新建名称。
编辑定义的名称。
删除定义的名称。
按类别过滤定义的名称。
修改它引用的已定义名称的范围。
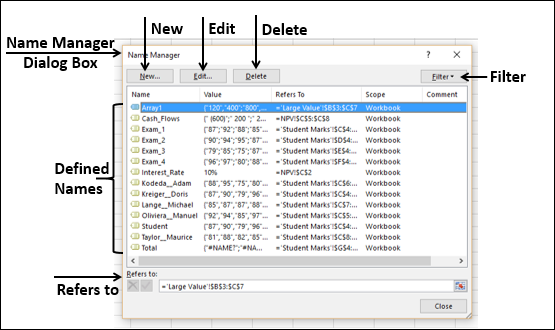
名称范围
默认情况下名称的范围是工作簿。 您可以从名称管理器中范围列下的名称列表中找到已定义名称的范围。
当您使用新名称 对话框定义名称时,您可以定义新名称 的范围。 例如,您正在定义名称 Interest_Rate。 然后你可以看到 New Name Interest_Rate 的 Scope 是 Workbook。
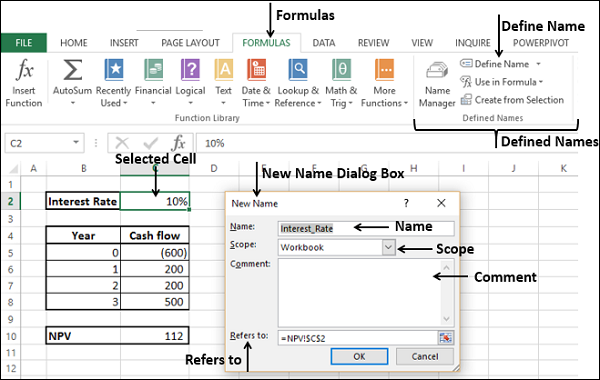
假设您希望此利率的范围仅限于此工作表。
步骤 1 − 单击范围框中的向下箭头。 可用范围选项显示在下拉列表中。
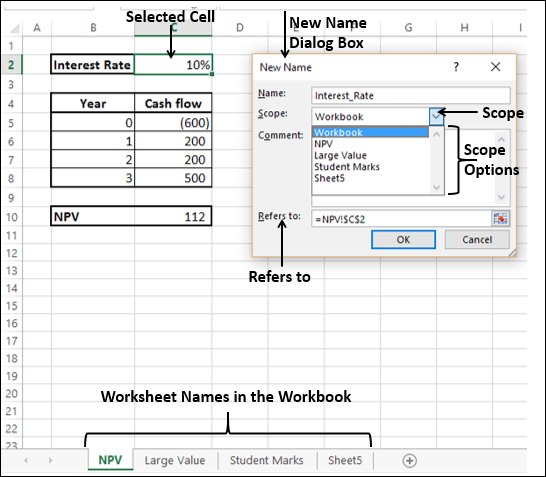
范围选项包括工作簿,以及工作簿中的工作表名称。
步骤 2 − 单击当前工作表名称,在本例中为 NPV,然后单击确定。 您可以在工作表选项卡中定义/查找工作表名称。
步骤 3 − 要验证 Scope 是否为工作表,请单击 Name Manager。 在范围列中,您将找到 Interest_Rate 的 NPV。 这意味着您只能在工作表 NPV 中使用名称 Interest_Rate,而不能在其他工作表中使用。
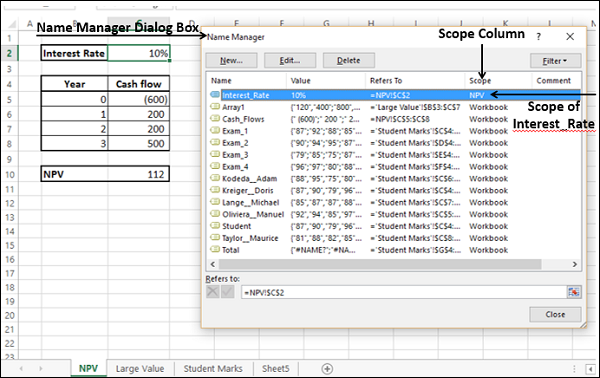
注意 − 一旦定义了名称的范围,以后就无法修改。
删除带有错误值的名称
有时,由于各种原因,Name定义可能会出现错误。 您可以删除这样的名称,如下所示 −
步骤1 − 单击名称管理器对话框中的过滤器。
出现以下过滤选项 −
- 清除过滤器
- 工作表范围内的名称
- 工作簿范围内的名称
- 有错误的名字
- 没有错误的名字
- 定义的名称
- 表格名称
您可以通过选择这些选项中的一个或多个来将过滤器应用于定义的名称。
步骤2 − 选择有错误的名称。 将显示包含错误值的名称。

步骤3 − 从获取的名称列表中,选择要删除的名称,然后单击删除。
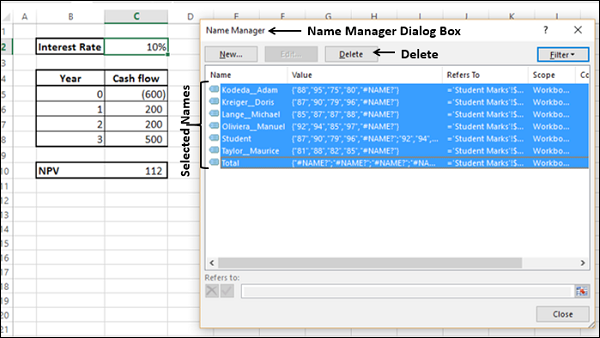
您将收到一条消息,确认删除。 单击"确定"。
编辑名称
您可以使用名称管理器对话框中的编辑选项来 −
更改名称。
修改引用范围
编辑名称中的注释。
更改名称
步骤1 − 单击包含函数 Large 的单元格。
您可以看到,数组中添加了另外两个值,但未包含在函数中,因为它们不是 Array1 的一部分。
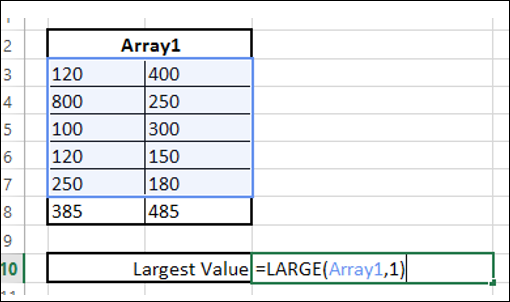
步骤2 − 在名称管理器对话框中单击要编辑的名称。 在本例中,Array1。

步骤3 − 点击编辑。 出现编辑名称对话框。

步骤4 − 通过在名称框中键入您想要的新名称来更改名称。
步骤5 − 单击 引用 框右侧的 范围 按钮并包含新的单元格引用。
步骤6 − 添加 注释(可选)
请注意,范围 处于停用状态,因此无法更改。
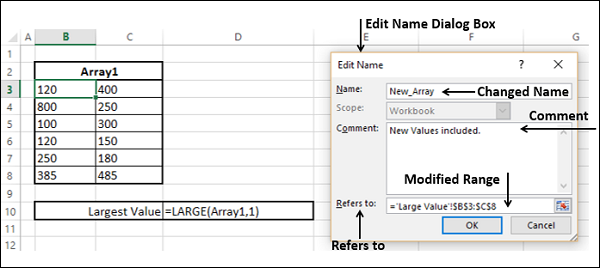
单击"确定"。 您将观察所做的更改。

应用名称
考虑下面的例子−

如您所见,名称未在 PMT 函数中定义和使用。 如果将此函数放在工作表的其他位置,您还需要记住参数值的确切位置。 您知道使用名称是更好的选择。
在这种情况下,该函数已使用没有名称的单元格引用定义。 您仍然可以定义名称并应用它们。
步骤1 − 使用根据选择创建,定义名称。
步骤2 − 选择包含公式的单元格。 单击公式 选项卡上定义名称 组中定义名称 旁边的  。 从下拉列表中,单击应用名称。
。 从下拉列表中,单击应用名称。

步骤3 − 应用名称 对话框出现。 选择您要应用的名称,然后单击"确定"。

所选名称将应用于所选单元格。
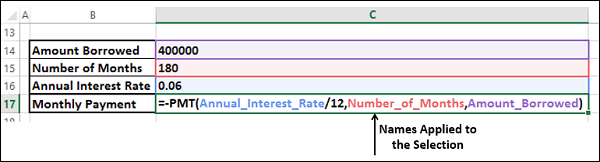
您还可以应用名称到整个工作表,方法是选择工作表并重复上述步骤。
在公式中使用名称
您可以通过以下方式在公式中使用名称 −
输入名称(如果您记得的话),或者
键入前一个或两个字母并使用 Excel 公式自动完成功能。
单击"公式"选项卡上"定义的名称"组中的"在公式中使用"。
从已定义名称的下拉列表中选择所需的名称。
双击该名称。

使用粘贴名称对话框。
从已定义名称的下拉列表中选择粘贴名称选项。 出现"粘贴名称"对话框。
在粘贴名称对话框中选择名称并双击它。

查看工作簿中的名称
您可以获取工作簿中的所有名称及其参考并保存或打印 .
在您的工作簿中单击要复制名称的空白单元格。
单击定义的名称组中的在公式中使用。
点击下拉列表中的粘贴名称。
在出现的粘贴名称对话框中单击粘贴列表。
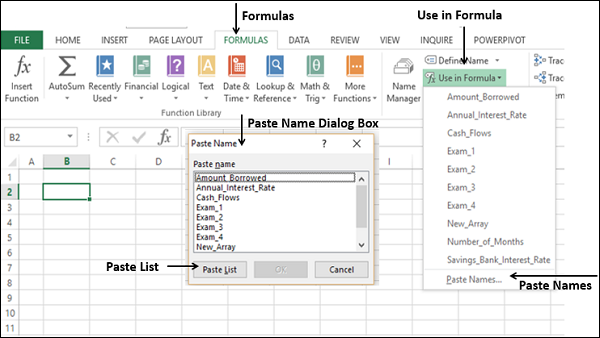
名称列表及其相应的引用被复制到工作表上的指定位置,如下面的屏幕截图所示 −
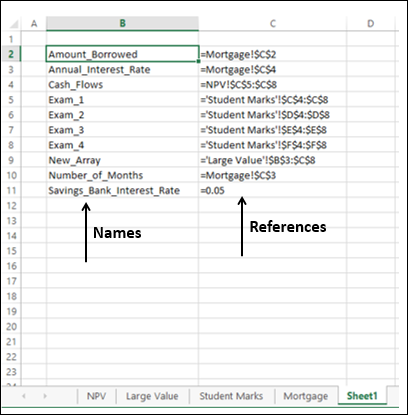
使用范围交叉点的名称
范围交叉点 是那些具有两个共同范围的单个单元格。
例如下面给出的数据,范围 B6:F6和范围 C3:C8有共同的单元格C6,这实际上代表学生Kodeda, Adam在考试1中的得分。

您可以使用范围名称 使其更有意义。
为学生和考试创建名称,使用从选择中创建。
您的名称将如下所示 −
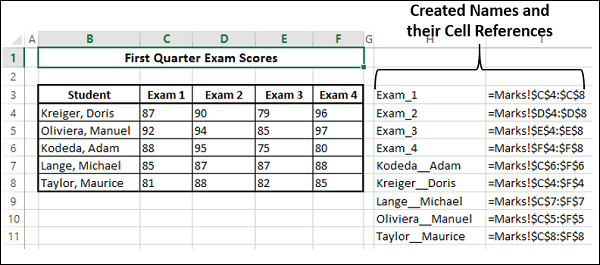
在 B11 中输入 =Kodeda_Adam Exam_1。
在这里,您使用的是范围相交操作,即两个范围之间的空间。
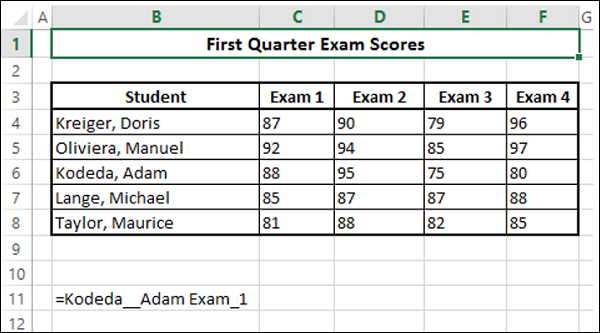
这将显示单元格 C6 中给出的考试 1 中 Kodeda、Adam 的分数。
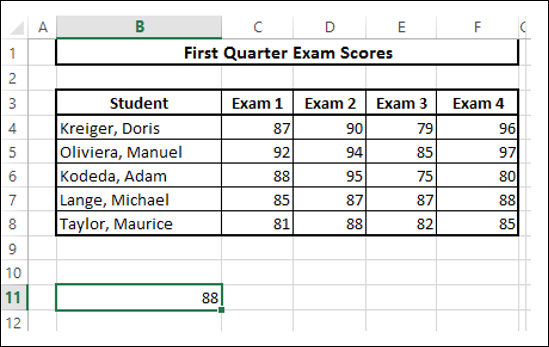
复制带名称的公式
您可以在同一工作表中通过复制和粘贴来复制带有名称的公式。
您还可以通过复制和粘贴将带有名称的公式复制到不同的工作表,前提是公式中的所有名称都有工作簿作为范围。否则,您将收到 #VALUE 错误。

